
Cara Membuat Gambar Menjadi Transparan Di Word 2010
Sebanrnya cara membuat gambar transparan ini hampir sama dengan cara menyisipkan gambar ke Word, hanya saja kamu harus mengatur transparansinya. 1. Gambar Transparan. Buka Word dan pilih menu Insert lalu pilih opsi Shape. Pilih bentuk shape yang kamu inginkan. Lanjutkan dengan memilih tab Format, pilih opsi Shape Online, kemudian checklist opsi.

CARA MEMBUAT BACKGROUND GAMBAR TRANSPARAN DI MICROSOFT WORD TEACH ID YouTube
Dalam gambar di bawah ini, daun-daunnya terdiri dari beberapa warna hijau dan akibatnya hanya sebagian daun yang dibuat transparan, membuat kita sulit melihat efek transparan tersebut. Mengulangi proses dengan warna berbeda, akan menghapus transparansi dari warna pertama. Untuk membatalkan perubahan warna, klik Atur Ulang Gambar di grupSesuaikan.

2 Cara Membuat Gambar Transparan Di Word 2010
Ada dua hal yang perlu kamu perhatikan ketika mengerjakan gambar transparan di Word: Jika gambar kamu ter-distorsi, maka bisa melakukan penyesuaian pada tampilan dengan mengubah ukuran bentuk atau menggunakan pengaturan 'Offset' di bawah slider transparansi. 3. Menghapus Penggunaan 'Background Tool'.

Cara Agar Shape di Ms. Word Menjadi Transparan l Tutorial Microsoft Word YouTube
Cara Membuat Gambar Transparan Sebagian di Word. Berikut langkah-langkah cara membuat gambar transparan sebagian di Word: Klik menu Insert. Pilih Picture. Tentukan gambar yang Anda ingin tambahkan ke Word, kemudian klik insert. Klik pada gambar, masuk ke menu format. Pada bagian Adjust, Klik color. Pilh Set Transparent Color.

Cara Membuat Gambar di Word Menjadi Transparan (+Gambar)
Pilih gambar yang diinginkan dan klik Insert. 3. Klik Format. Setelah gambar berhasil disisipkan, klik gambar tersebut dan akan muncul menu Format di bagian atas layar. 4. Pilih Transparency. Di bawah tab Format, klik 'Corrections'. Di bagian bawah pop up, kamu akan melihat opsi Picture Transparency. Klik opsi tersebut.

Cara Membuat Background Gambar Transparan Di Word Cari2Cara
A. Cara Membuat Background Transparan di Word. Untuk membuat background transparan, Anda bisa menggunakan gambar atau berupa teks, selain itu anda juga bisa custom watermark buatan anda sendiri. 1. Membuat Background transparan dengan Teks (Watermark) Pertama, Silahkan buka terlebih dahulu Program microsoft word atau dokumen word Anda

Ini Dia Cara Membuat Logo Transparan Dibelakang Tulisan Pada Microsoft Word
Berikut ini cara membuat gambar menjadi transparan di Microsoft Word. 1. Pertama, masukkan gambar ke dalam dokumen melalui menu Insert > Pictures. 2. Klik pada gambar yang ingin dibuat transparan. Tekan Ctrl+Klik untuk memilih lebih dari satu gambar. 3. Klik kanan pada gambar, lalu pilih Format Picture….
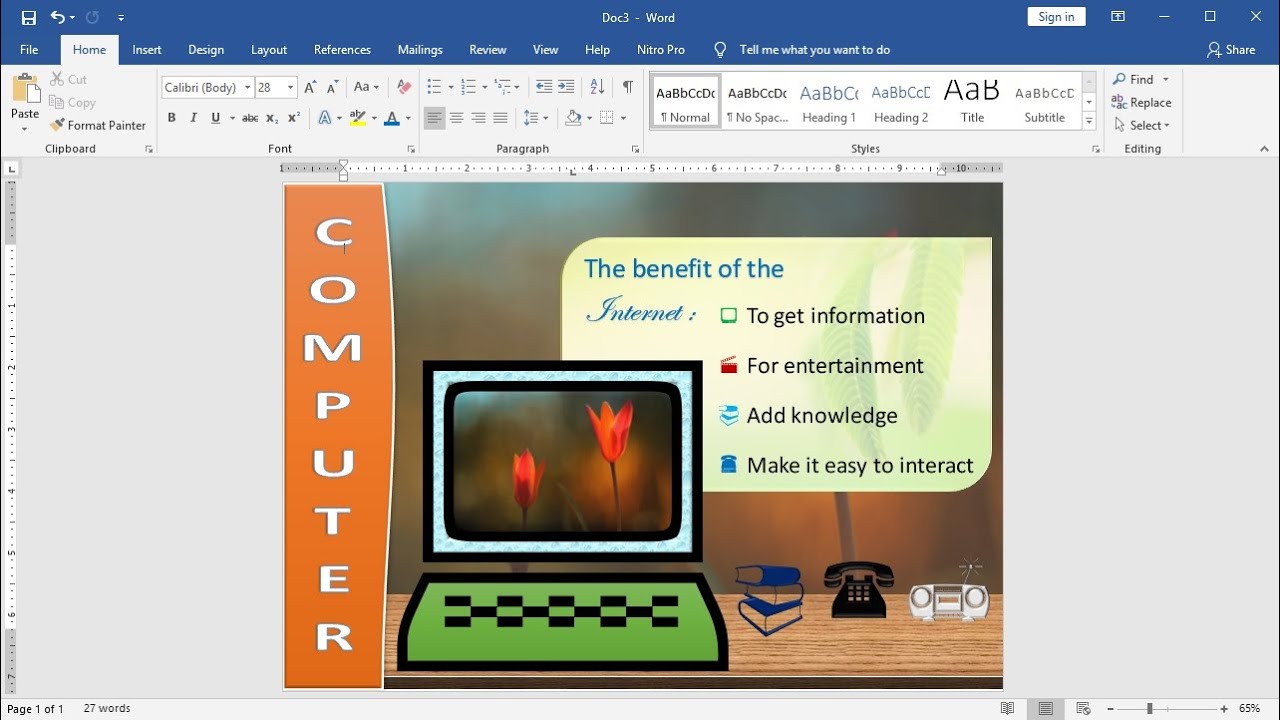
Belajar Microsoft Word 2019 Cara Membuat Gambar Latar Belakang Transparan di Word YouTube
Right-click the shape again, and then select Format Shape. In the Format Shape pane, select the Fill icon , and then select Picture or texture fill. Select File, choose a picture, and then select the Insert button. Move the Transparency slider in the Format Shape pane to adjust the picture. Or you may enter a number in the box next to the.
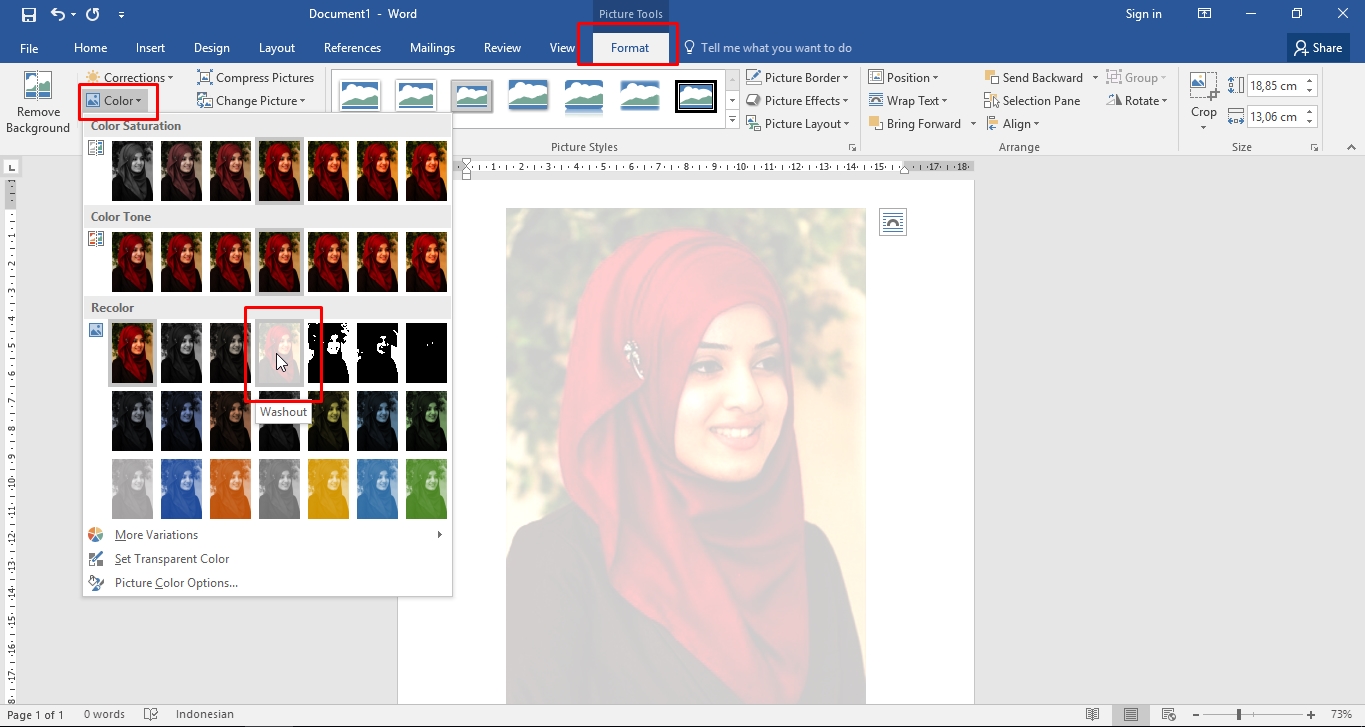
Cara membuat gambar transparan pada Microsoft WORD DODO GRAFIS Download File CDR, Ai, PDF, EPS
Cara Membuat Gambar Transparan Di Word 2010 [Support Di Semua Versi MS Word Mulai Dari 2010, 2013, 2006, 2016, 2019] Saat ini ada beberapa cara yang dapat kami berikan untuk membuat gambar atau foto yang ada di dokumen ms word menjadi transparan berikut langkah-langkah cara membuat gambar transparan di word dengan mudah. 1. Cara Buat Gambar.
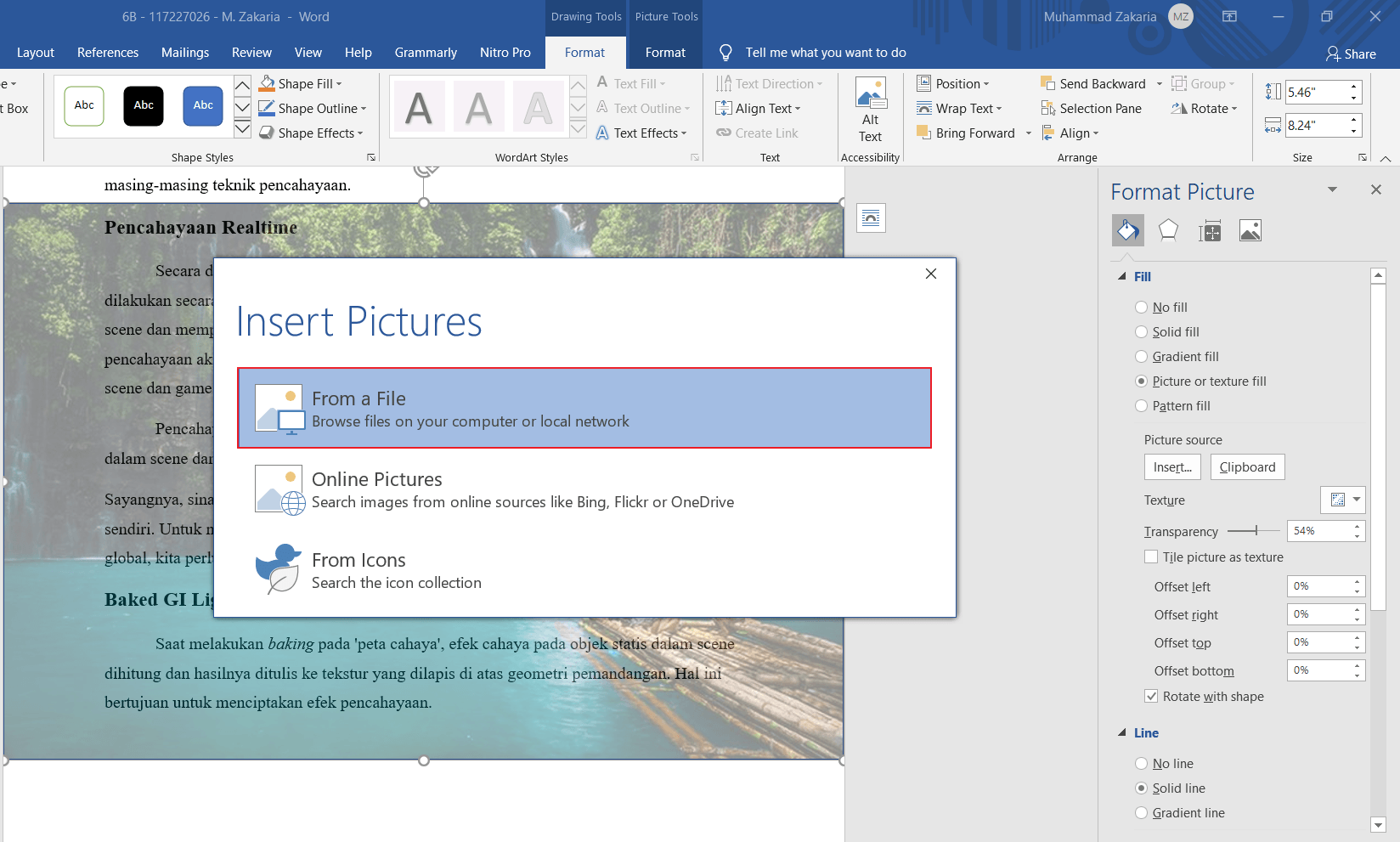
Cara Membuat Gambar di Word Jadi Transparan untuk Pemula LokanantaMusik
Catatan: Anda tidak dapat membuat lebih dari satu warna dalam gambar menjadi transparan. Area yang muncul sebagai warna tunggal mungkin sebenarnya terdiri dari berbagai variasi warna halang. Warna yang Anda pilih mungkin hanya muncul di area kecil, dan mungkin sulit untuk melihat efek transparan dalam gambar tertentu.

Halaman Unduh untuk file Membuat Gambar Transparan Di Word yang ke 8
1. Cara Membuat Gambar Menjadi Transparan Di Word 2010 Menggunakan Fitur Format Picture. Seperti biasanya, sebelum kita membuat gambar menjadi transparant di word 2010, pertama kamu jalankan program aplikasi ms word di komputer atau laptop kamu, kemudian masuk kemenu insert, lalu klik picture. Selanjutnya, kamu masukan gambar yang ingin kamu.

Cara membuat gambar menjadi transparan di microsoft word 2010 YouTube
Sekarang, kamu bisa mempraktikkan cara membuat gambar transparan di Word 2007, 2010, 2013, 2016 dengan mudah dan sederhana. Ikuti langkah-langkah di atas untuk menyelesaikan tugas dan pekerjaanmu. Cara membuat gambar transparan di Word 2007, 2010, 2013, 2016 adalah klik 'Insert' dan pilih tab 'Shapes'. Setelah itu, kamu bisa memilih berbagai.
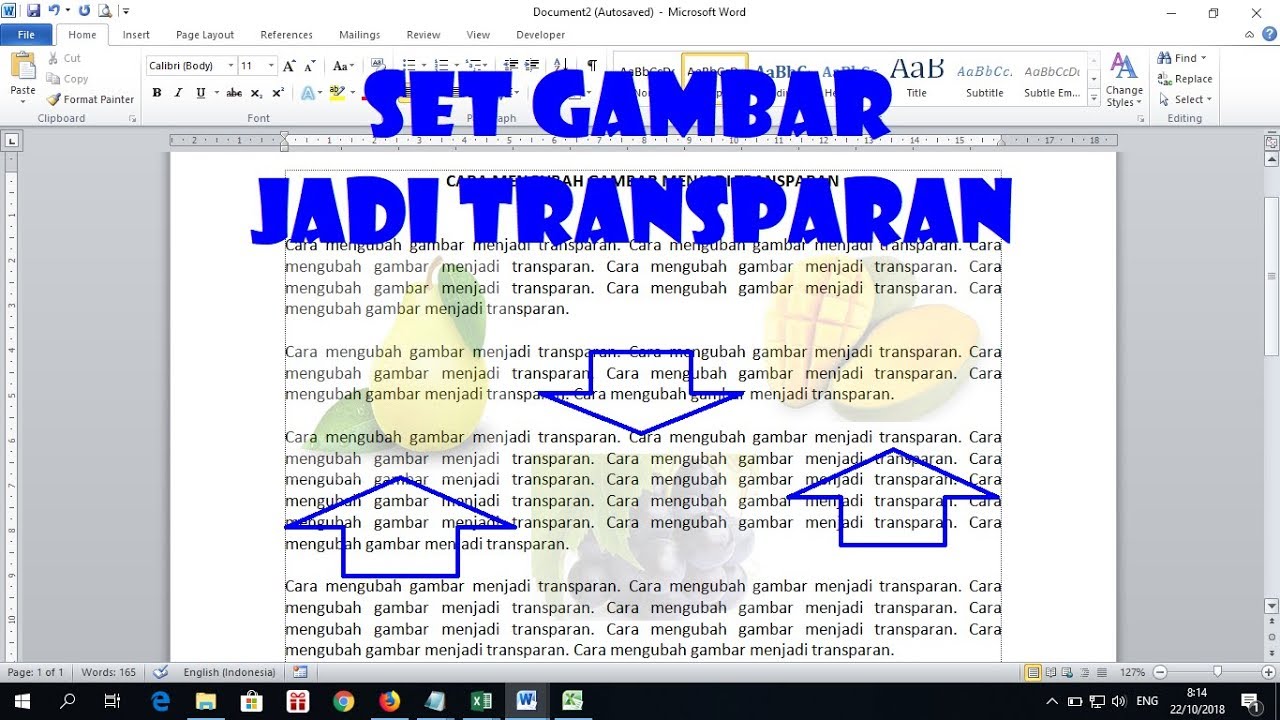
Cara Menjadikan Gambar dalam Dokumen Word Jadi Transparan YouTube
Pada video kali ini saya akan berbagi lagi tentang Bagaimana Cara Membuat Picture/Gambar agar Transparan di Word, adapun judulnya adalah : Cara Merubah Gamba.
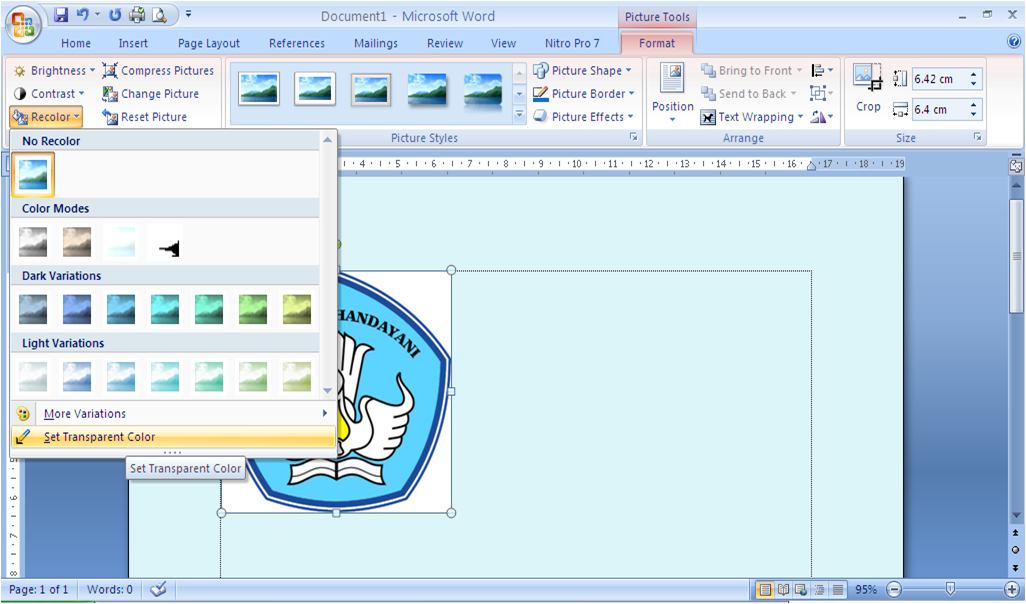
Cara Membuat Gambar Menjadi Transparan Di Word 2010 pulp
Cara Membuat Gambar Transparan di Word. Sebenarnya cara atau langkah ini hampir sama seperti kita hendak memasukkan suatu gambar di Word. Langsung saja simak penjelasan dibawah ini : #1 Dengan Insert Picture. Jika kamu sudah pernah memasukkan gambar, pasti gak akan susah ketika disuruh membuat gambar transparan di Word kali ini :.
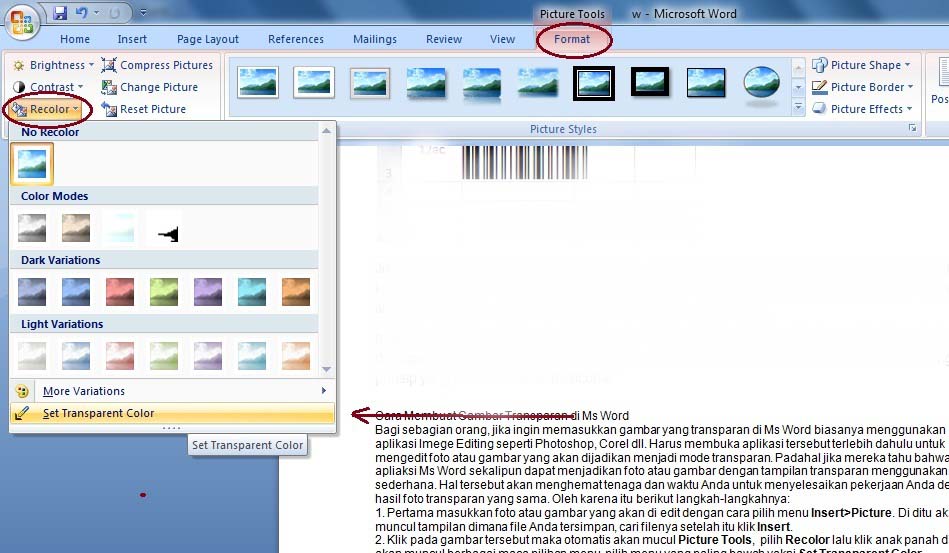
Cara Membuat Gambar Transparan di Ms Word Panduan Belajar Ms Office
Video tutorial microsoft word judul cara membuat gambar transparansi di word. Berisi langkah atau cara membuat gambar atau foto menjadi transparan di word.La.
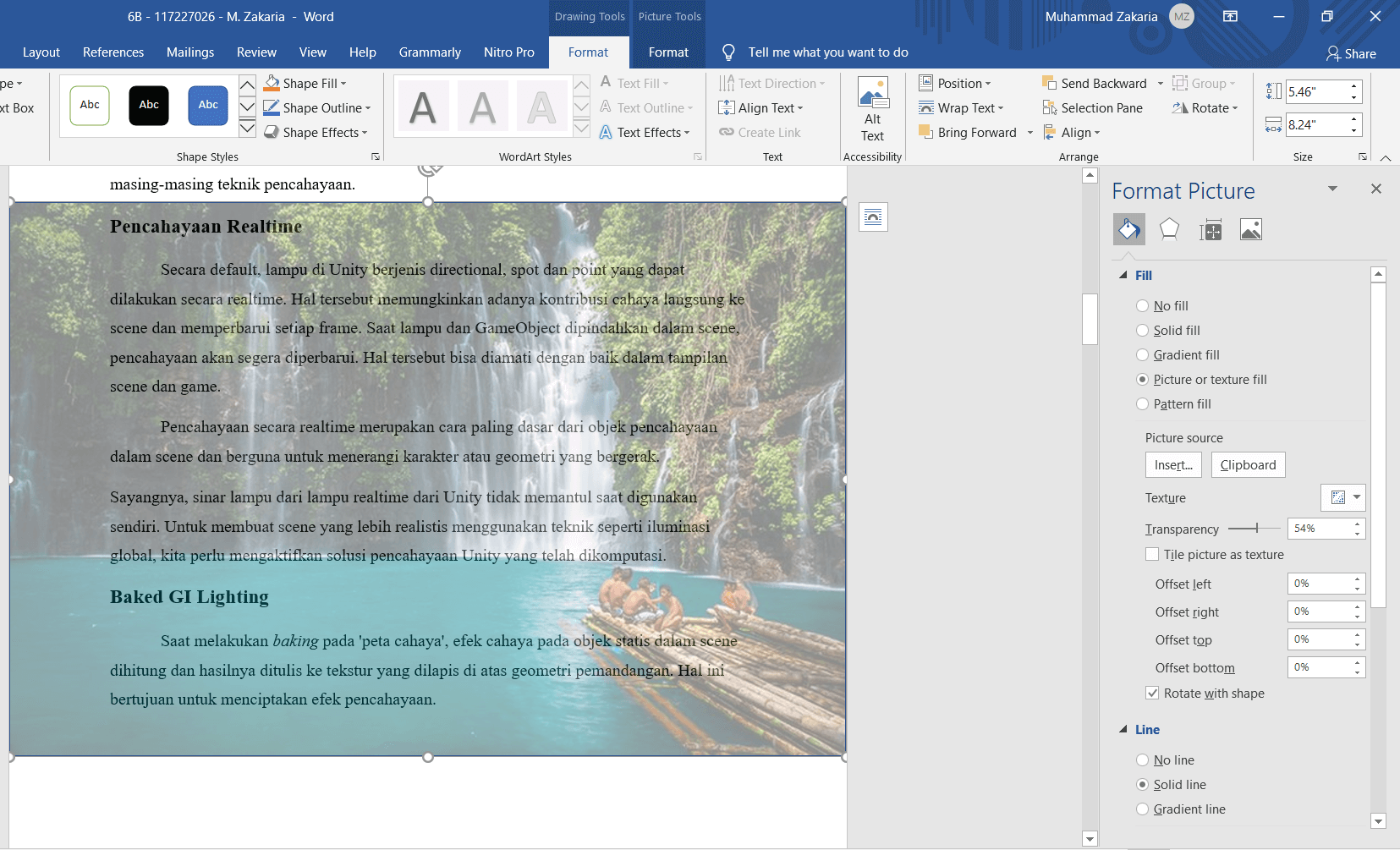
Cara Membuat Gambar di Word Menjadi Transparan (+Gambar)
Langkah: 1. Buka aplikasi Microsoft Word kamu. 2. Lalu masukkan gambar yang ingin kamu buat transparan. 3. Lalu klik pada gambar tersebut dan akan muncul menu tab baru dengan nama tab style, klik pada tab tersebut dan pada bagian kiri aplikasi akan ada menu remove background, kamu klik pada menu tersebut. 4.