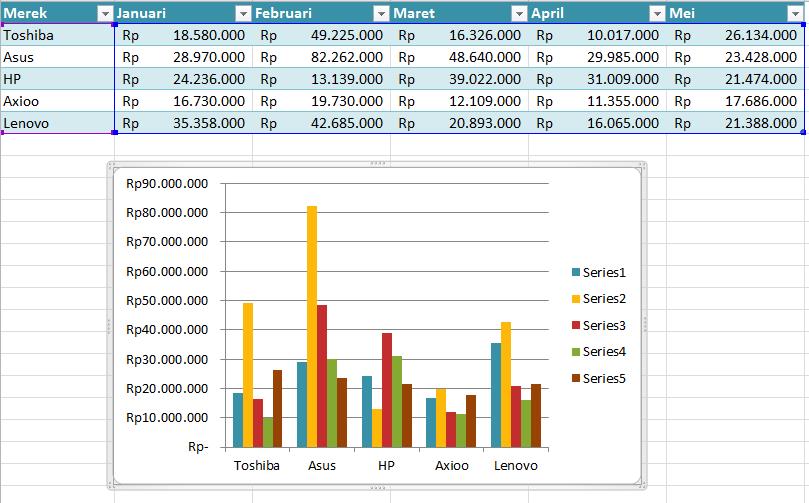
Cara Membuat Grafik Persentase Di Excel
Video ini menjelaskan secara detail caranya membuat dan mengcustom tampilan grafik atau diagram batang di Microsoft Excel.File latihan bisa didownload secara.
Cara Membuat dan Mengolah Grafik (Charts) Di Excel Neicy Tekno
Grafik mini adalah bagan kecil di sel lembar kerja yang memberikan representasi visual data. Gunakan grafik mini untuk memperlihatkan tren dalam serangkaian nilai, seperti kenaikan atau penurunan musiman, siklus ekonomi, atau untuk menyoroti nilai maksimum dan minimum. Tempatkan grafik api di dekat datanya untuk mendapatkan dampak terbesar.
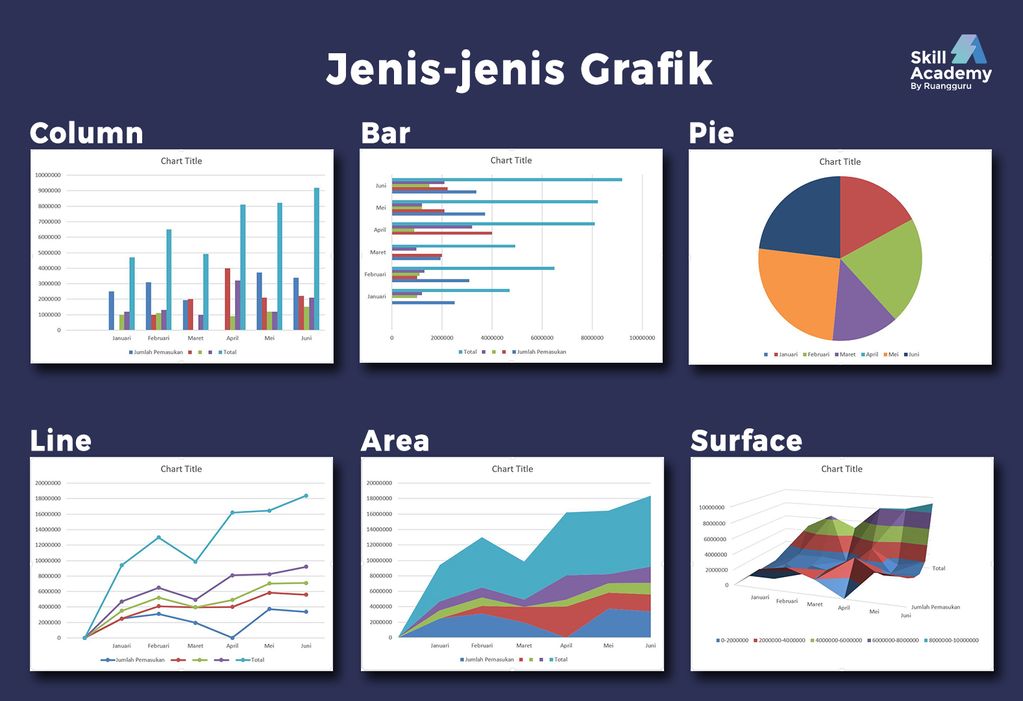
5 Cara Membuat Grafik di Microsoft Excel dengan Mudah
Grafik kolom adalah salah satu jenis yang paling umum di Microsoft Excel. Grafik ini biasanya menampilan kategori di sepanjang sumbu horizontal dan nilai di sepanjang sumbu vertikal. Dalam penggunannya, grafik kolom bisa ditampilkan dalam gambar 2 dimensi (2D) atau 3 dimensi (3D) dengan 3 tipe atau model penyajian yang dapat dipilih, yakni.
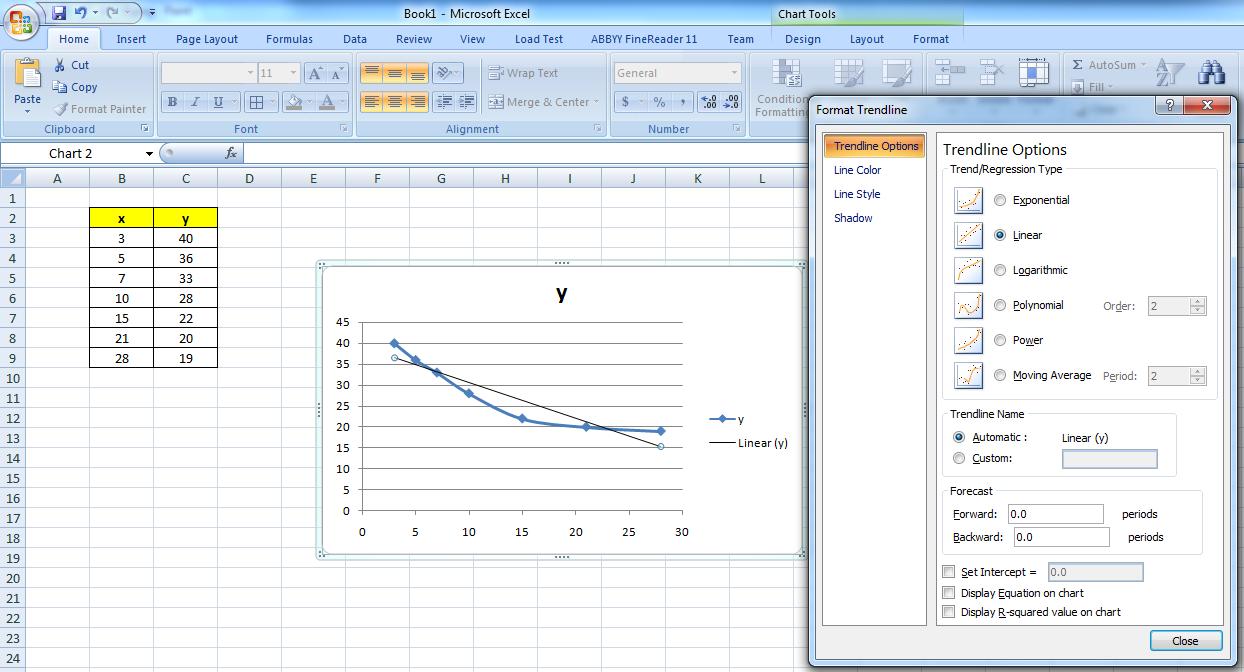
Cara Membuat Grafik Fungsi Koordinat X Y Di Excel Warga.Co.Id
Membuat grafik di Microsoft Excel. Berikut adalah langkah untuk membuat grafik di Microsoft Excel. Cara ini dibuat dalam bentuk langkah-langkah. Yuk, simak sampai selesai! 1. Pilih data. Langkah pertama adalah memilih data yang ingin dijadikan grafik. Biasanya kamu dapat memilih bagian dari tabel yang ingin dijadikan grafik.

Cara Membuat Grafik dan Diagram di Excel dengan Mudah dan Praktis
Baca juga : Rumus Excel yang Paling Sering Digunakan dalam Dunia Kerja. 2. Komponen Penting Grafik Excel. Dalam menjalankan fungsinya, Excel memiliki jenis grafik yang berbeda-beda. Penggunaan grafik dapat dilakukan secara efektif apabila sahabat data paham mengenai jenis grafik yang tepat untuk digunakan. Ada beberapa grafik yang sering.
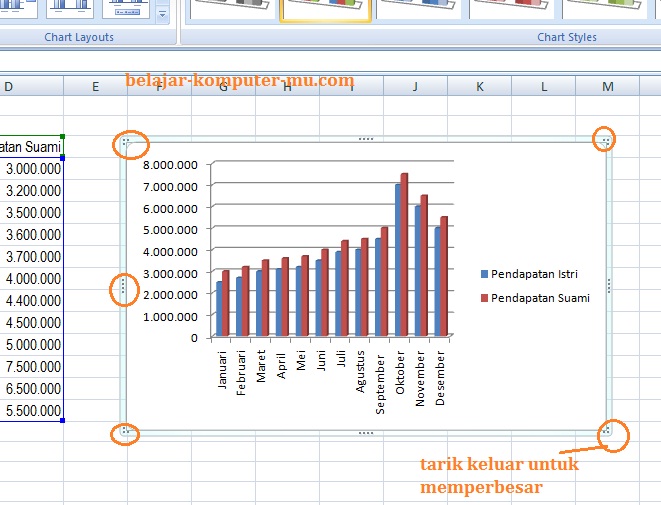
Cara Membuat Grafik Di Excel lockqel
3. Tambahkan judul grafik. Begitu memilih bentuk grafik, Microsoft Excel akan secara otomatis menyajikan data dalam bentuk visual. Namun, biasanya grafik tersebut belum memuat keterangan sehingga kamu perlu menambahkan judul agar lebih mudah dipahami.. Pada bagian judul, gunakan kata yang jelas dan padat supaya grafiknya tepat dan jelas.
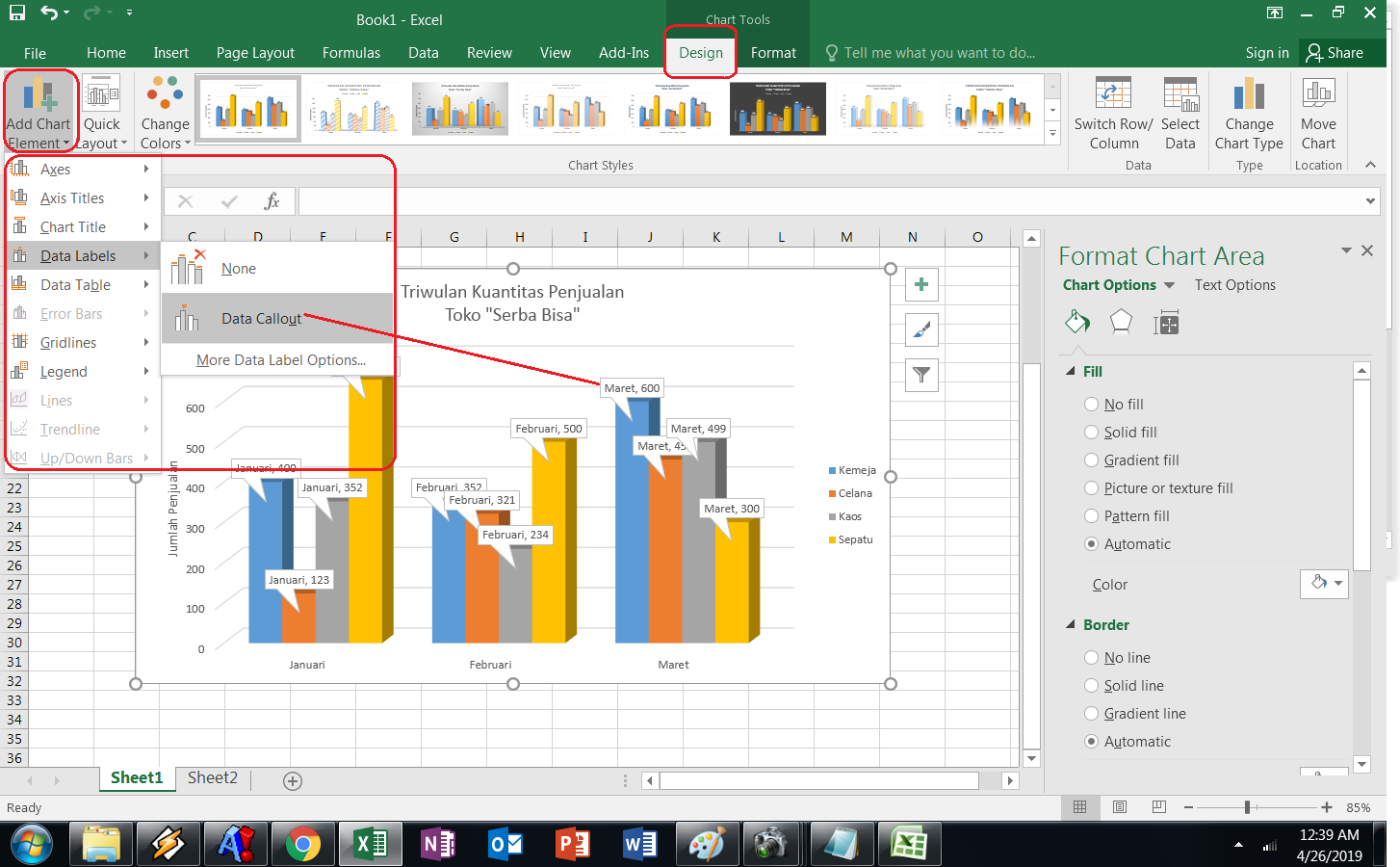
√ Cara dan Trik Membuat Grafik di MS Excel Lengkap dengan Modifikasinya.
Sebelum membuat grafik di Excel dengan beberapa data, perhatikan dulu langkah ini untuk memahami dasar-dasarnya. Pada contoh di atas, Hipwee menggunakan data sederhana, yakni ilustrasi penjualan buku. Perhatikan cara membuat grafik di Excel 2010 berikut: Langkah pertama sebelum membuat grafik adalah membuat data dalam bentuk tabel lebih dulu.

CARA MEMBUAT GRAFIK STATISTIK DI EXCEL Warga.Co.Id
Jika Anda ingin membuat grafik dengan beberapa variabel untuk ditunjukkan kepada teman, maka soroti beberapa variabel. Pastikan bahwa Anda menyoroti bagian penajukan di lembar sebar Excel 2010. 2. Pilih tab Insert di bagian atas halaman. Di Excel 2010, tab Insert terletak di antara tab Home dan Page Layout.

Belajar Excel Cara Membuat Grafik Di Excel Lebih Menarik Dengan 4 Variabel YouTube
Cari Konten: Column Chart Excel cocok digunakan untuk membandingkan nilai berdasarkan kategori data menggunakan Column Vertical. Saat ini ada 4 jenis Column Chart yaitu Clustered, Stacked, 100% Stacked dan 3-D column. Clustered, Stacked, dan 100% Stacked tersedia dalam pilihan 2-Dimensi dan 3-Dimensi. Anda bebas memilih tampilan mana yang akan.
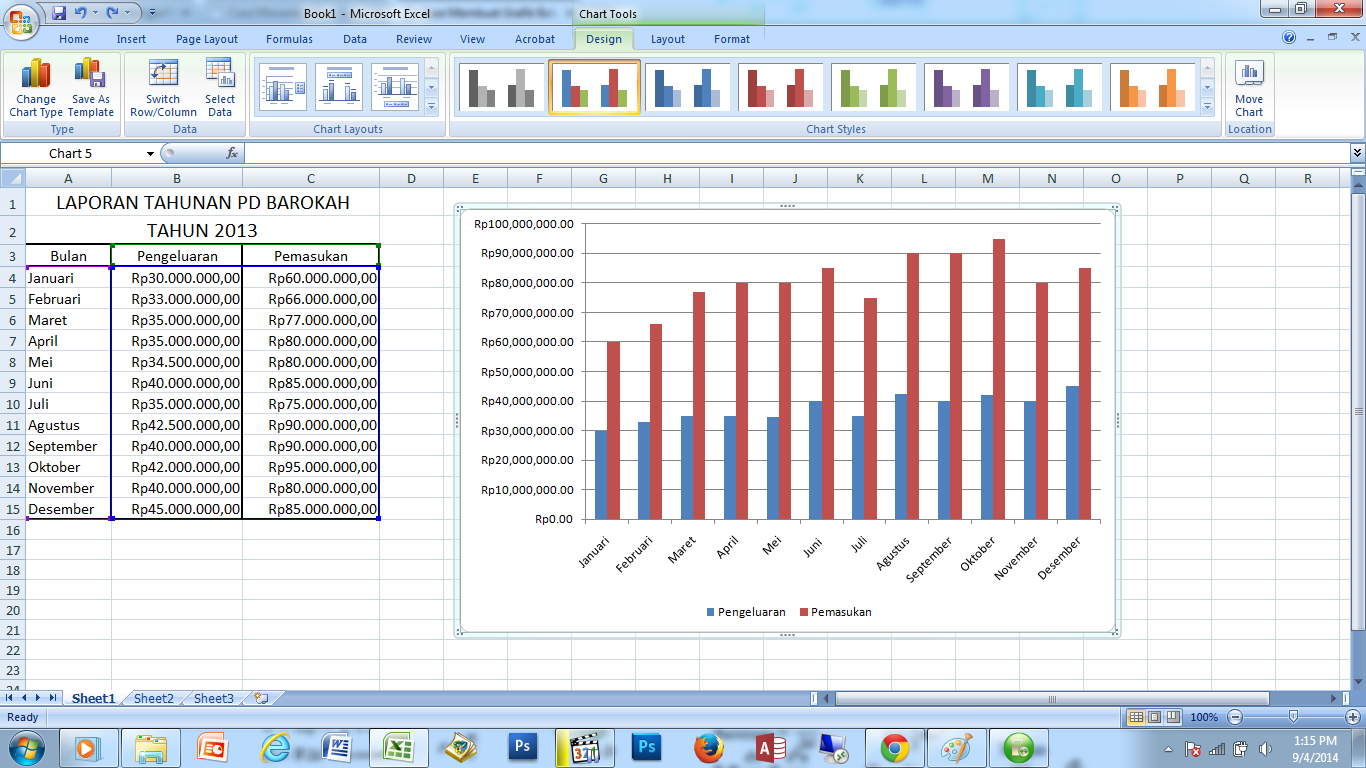
Cara membuat grafik di excel 2013 engineerplm
C. Cara Membuat Grafik Pada Excel. Grafik jenis column merupakan salah satu jenis grafik yang sering digunakan untuk melakukan representasi data. Grafik column di Excel juga disebut grafik batang. Berikut beberapa kasus yang paling cocok menggunakan grafik ini, Grafik penjualan berdasarkan jenis barang suatu perusahaan dalam sebulan.

Cara Membuat Grafik di Excel Sajikan Data dengan Visualisasi yang Menarik Warmadewa
Untuk membantumu, kita akan mendiskusikan jenis-jenis grafik di excel dan kapan secara umumnya kita harus menggunakan suatu jenis tertentu. Semoga hal ini bisa membantumu dalam memilih grafik terbaik untuk menampilkan datamu! Batang (Column) Sebuah grafik yang menampilkan datamu dalam bentuk batang vertikal.

Cara Membuat Grafik Batang di Excel 9 Langkah (dengan Gambar) Wiki How To Bahasa Indonesia
10. Perbesar. ilustrasi grafik. ilustrasi: freepik. Liputan6.com, Jakarta Macam grafik di Excel perlu kamu kenali sebelum membuatnya. Hal ini disebabkan karena macam-macam grafik perlu kamu pilih sesuai dengan tujuan dibuatnya. Jika grafik yang kamu pilih tidak sesuai dengan bidang fungsinya, maka tujuan membuatnya tentu tidak akan tercapai.
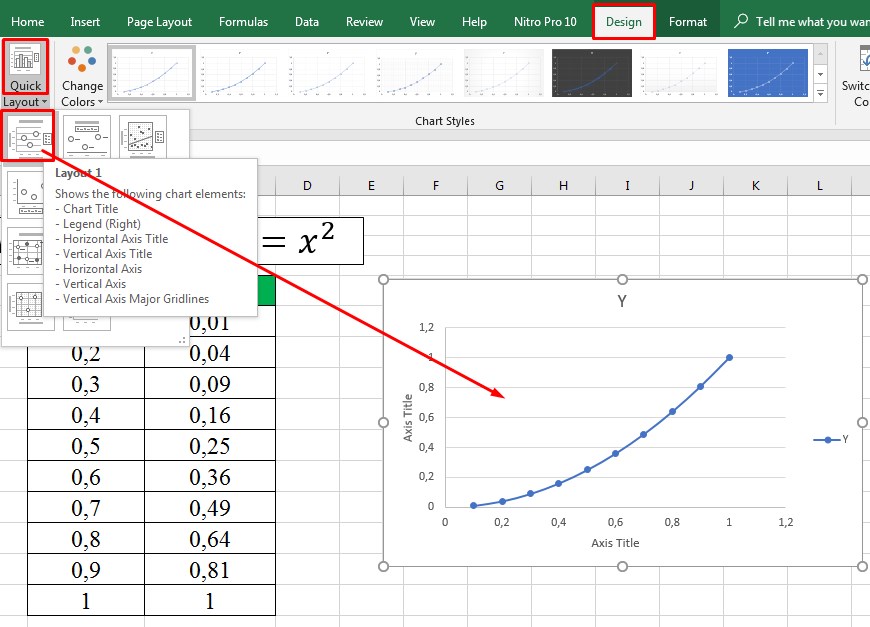
Cara Membuat Grafik Menggunakan Microsoft Excel Dengan Penampilan Berkelas Gemboxin
Dalam menampilkan sebuah data tentu saja akan lebih enak untuk dibaca ketika dalam bentuk grafik. Hal ini dipermudah oleh Microsoft excel untuk membuat grafi.
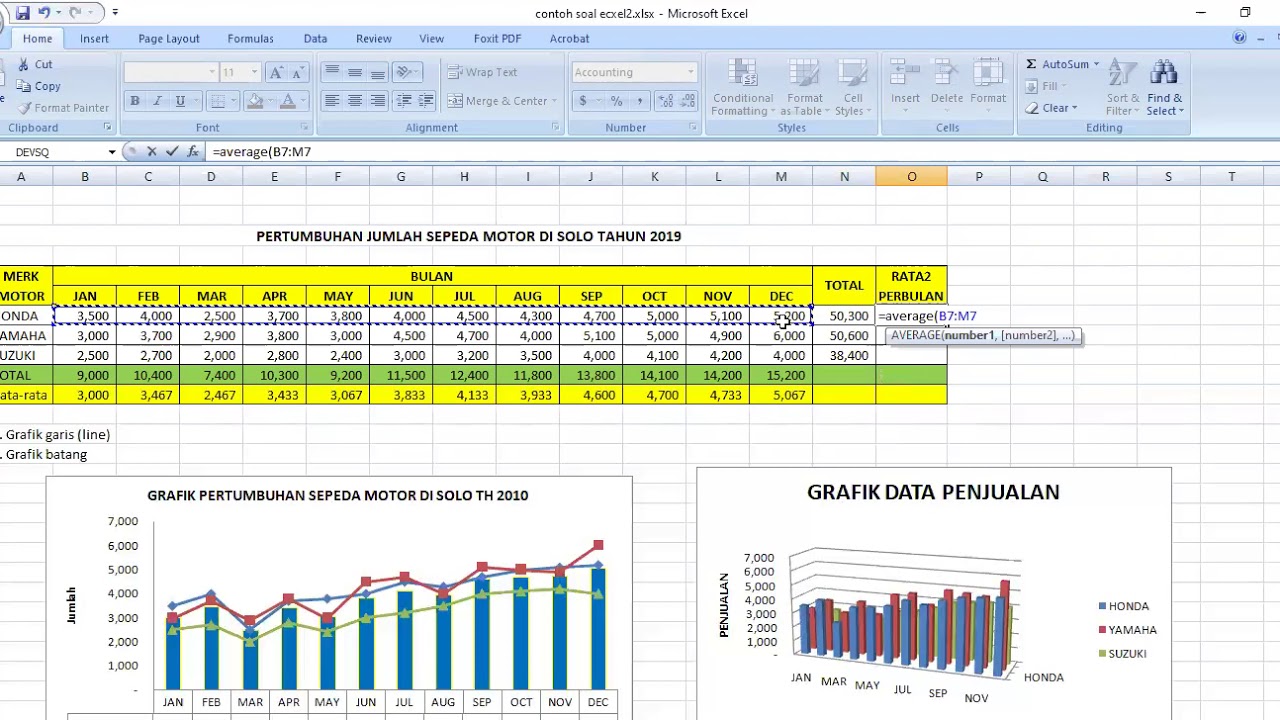
Membuat Grafik Dari Tabel Di Excel Warga.Co.Id
Hal pertama yang harus dilakukan dalam cara membuat grafik di Excel adalah dengan memasukkan data yang kamu miliki. Kamu bisa mengekspor data dari tool lain atau memasukkannya secara manual ke dalam Excel. Pastikan untuk menyertakan label pada kolom dan baris sehingga kamu dapat menerjemahkan data ke dalam grafik dengan label sumbu yang jelas. 2.

TrickAndy Cara Membuat Grafik atau Chart di Microsoft excel dengan Mudah dan Cepat
Jenis grafik di Excel. Dalam Microsoft Excel, Anda dapat memilih grafik tipe 2 dimensi, 3 dimensi, tabung, kerucut, piramid, atau semua tipe. Perbesar. jenis grafik pada excel () Dikutip dari buku Kitab Excel 2010 (2010) oleh Johar Arifin, ada 11 tipe atau jenis grafik untuk merepresentasikan data. Berikut rinciannya:

Membuat Grafik Di Excel Dengan 3 Variabel Kreatifitas Terkini
Selanjutnya ikuti cara membuat chart (grafik) di Excel seperti berikut: Pilih (blok) Range data. Dalam contoh ini adalah Range A 3 :E 15. Klik Tab Insert pada Ribbon. Klik Recommended Chart pada Charts Group. Excel memberikan rekomendasi Chart yang cocok untuk data Anda. Silahkan pilih satu yang paling cocok menurut Anda.