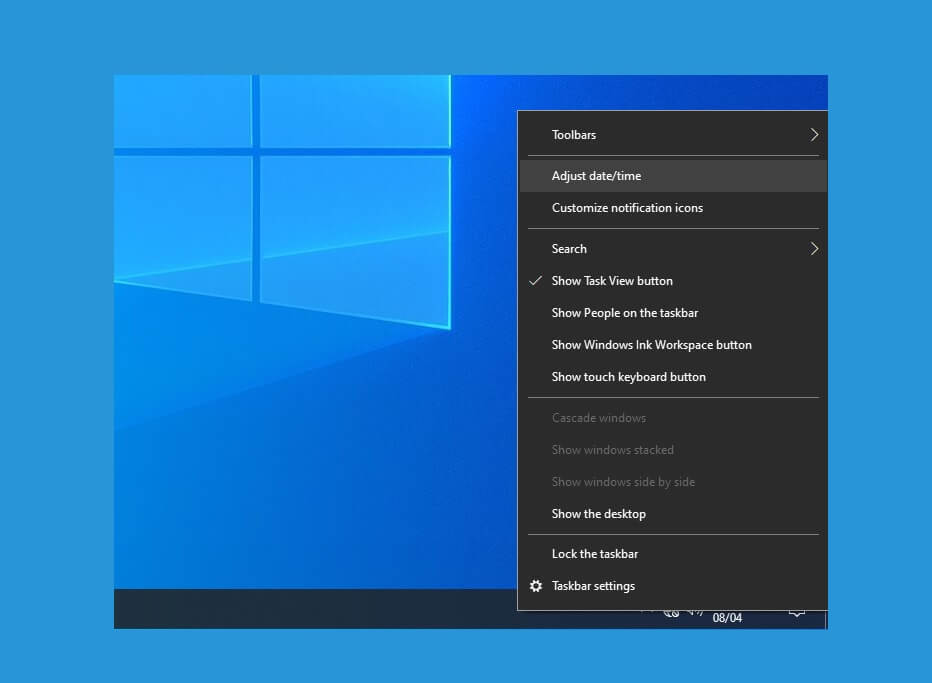
√ Cara Mudah Mengatur Waktu di Windows 10 (Jam dan Tanggal)
Lalu klik opsi Change advanced power settings. Scroll kebawah hingga menemukan menu Display, lalu buka menu Console lock display timeout. Selanjutnya kamu hanya perlu menentukan berapa lama waktu timeout. Jika sudah klik OK untuk menyimpan perubahan. Done. Itu dia cara untuk mengatur Lock Screen timeout di Windows 10. Semoga bermanfaat.
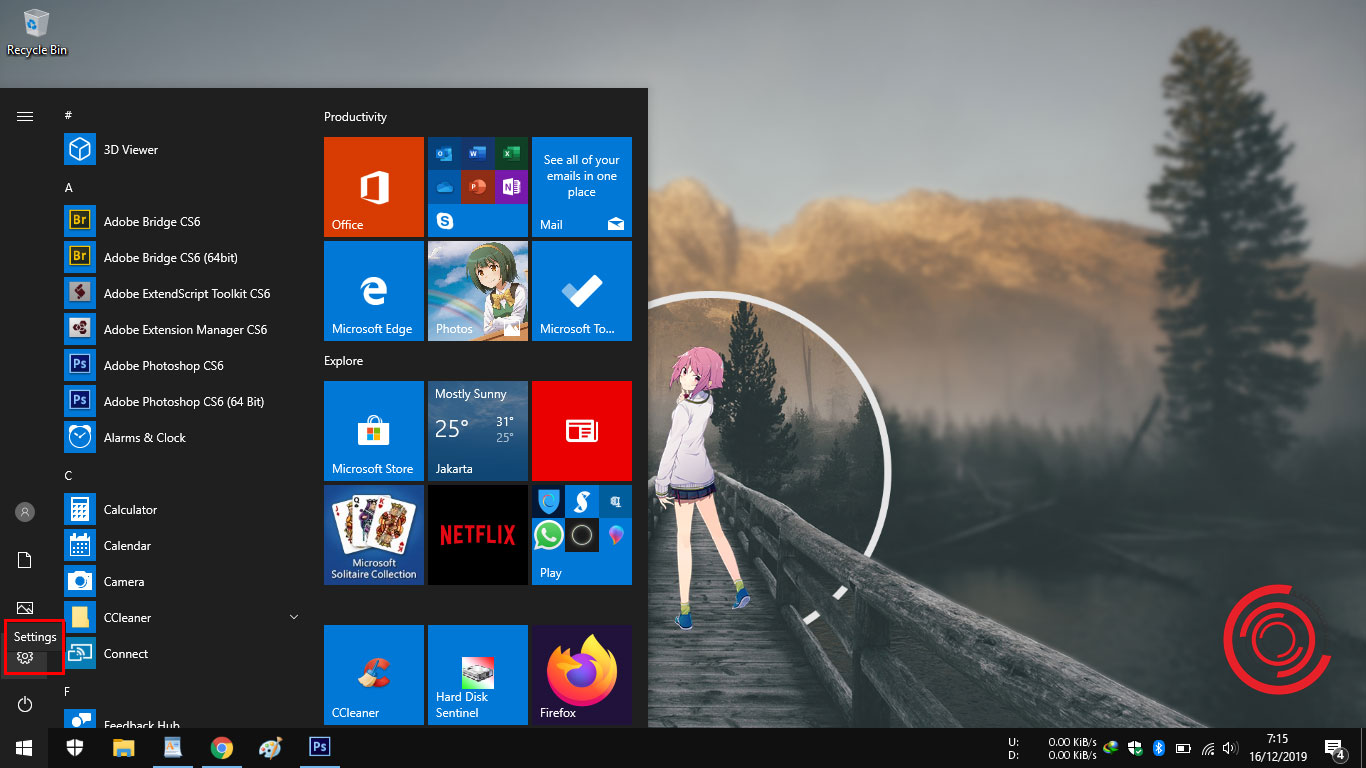
Cara Mengatur Waktu Layar Mati di Komputer dan Laptop KEPOINDONESIA
Mudah bangetkan cara mengubah jam dan tanggal yang salah, merubah format tanggal di windows 10, mengatur jam di laptop agar tidak berubah, incorrect clock settings in windows, time is wrong in windows, solusi mengganti tanggal komputer yang gak bisa diganti ataupun cara setting waktu 24 jam di komputer.
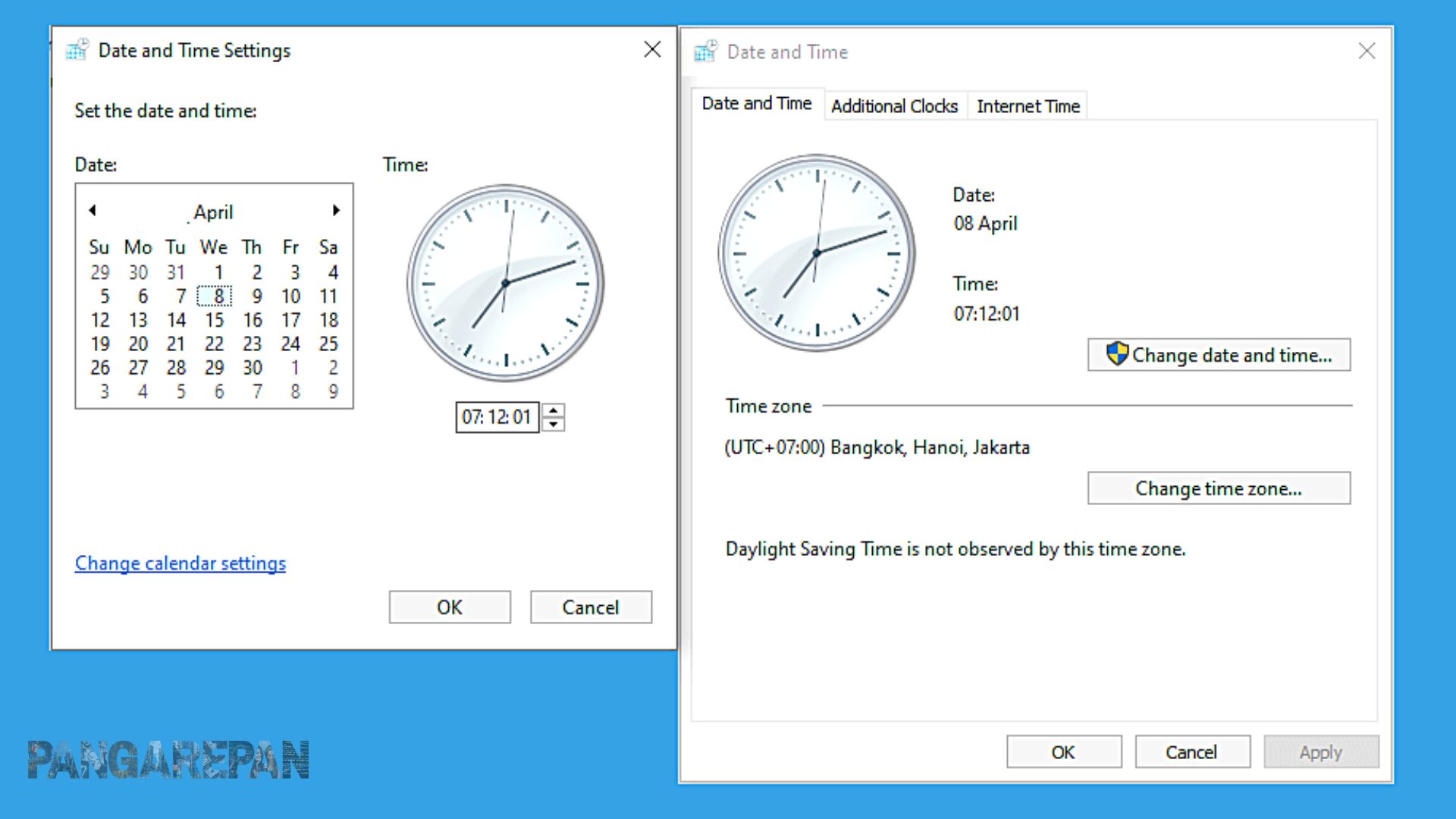
Beberapa Cara Cepat Mengatur Jam di Laptop Pangarepan
Di Windows 11, kamu bisa mengatur berapa lama PC dalam keadaan idle sebelum layar yang ada otomatis mati. Hal ini dapat menghemat pengguna baterai atau sumber daya listrik. Ketika layar dalam posisi mati, kamu hanya perlu mengerakan mouse, touchpad, atau touch screen untuk menghidupkannya kembali. Secara default, pengaturan screen timeout adalah 5 menit pada posisi

2 Cara Mengatur Tanggal Dan Waktu Di Windows 11
Nah, buat Anda yang berencana mengatur agar komputer kita shutdown secara otomatis sesuai dengan waktu yang kita atur. Itu bisa Anda lakukan di sistem operasi Windows 10 / Windows 11, dengan menggunakan aplikasi bawaan dari Windows yang bernama "Task Scheduler", tanpa perlu pakai aplikasi pihak ketiga. Untuk cara-caranya ikuti cara yang bawah.
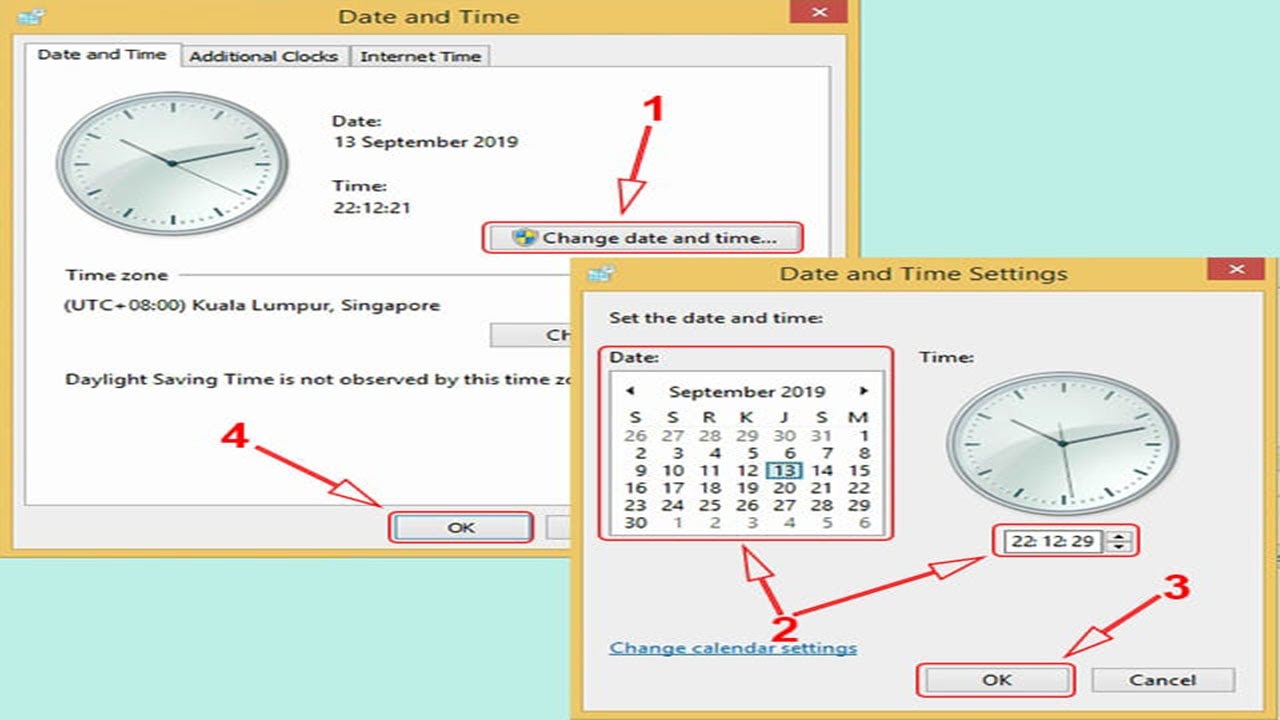
Cara Setting Tanggal dan Waktu di Laptop / PC YouTube
Cara Mematikan atau Mengatur Sleep Otomatis di Laptop Windows 11,10,8,7. Jika anda ingin mengatur atau bahkan mematikan fitur sleep otomatis di Laptop Windows, maka hal ini sangat mudah dilakukan melalui cara-cara berikut. Anda dapat mengatur fitur tersebut baik pada Windows 7, Windows 8.1, Windows 10 maupun pada Windows 11.
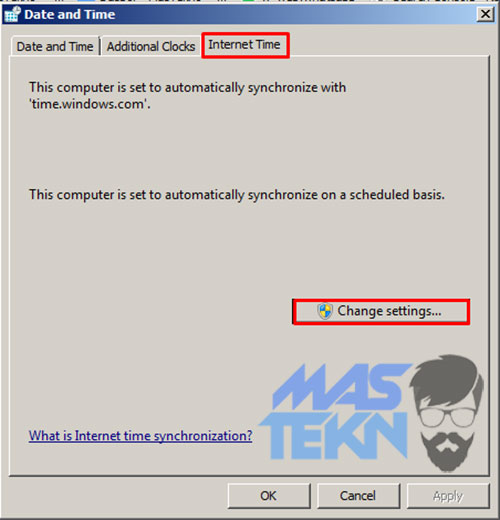
5+ Cara Mengatur Jam di Laptop PC Windows 7/8/10
Kemudian untuk mengatur waktu secara otomatis, Anda bisa aktifkan bagian Set time automatically dan Set time zone automatically, kemudian klik Sync now. Dengan melakukan hal tersebut maka tanggal dan waktu di Windows 10 Anda bisa dilakukan penyetelan otomatis melalui situs time.windows.com seperti yang terlihat pada gambar di bawah ini.
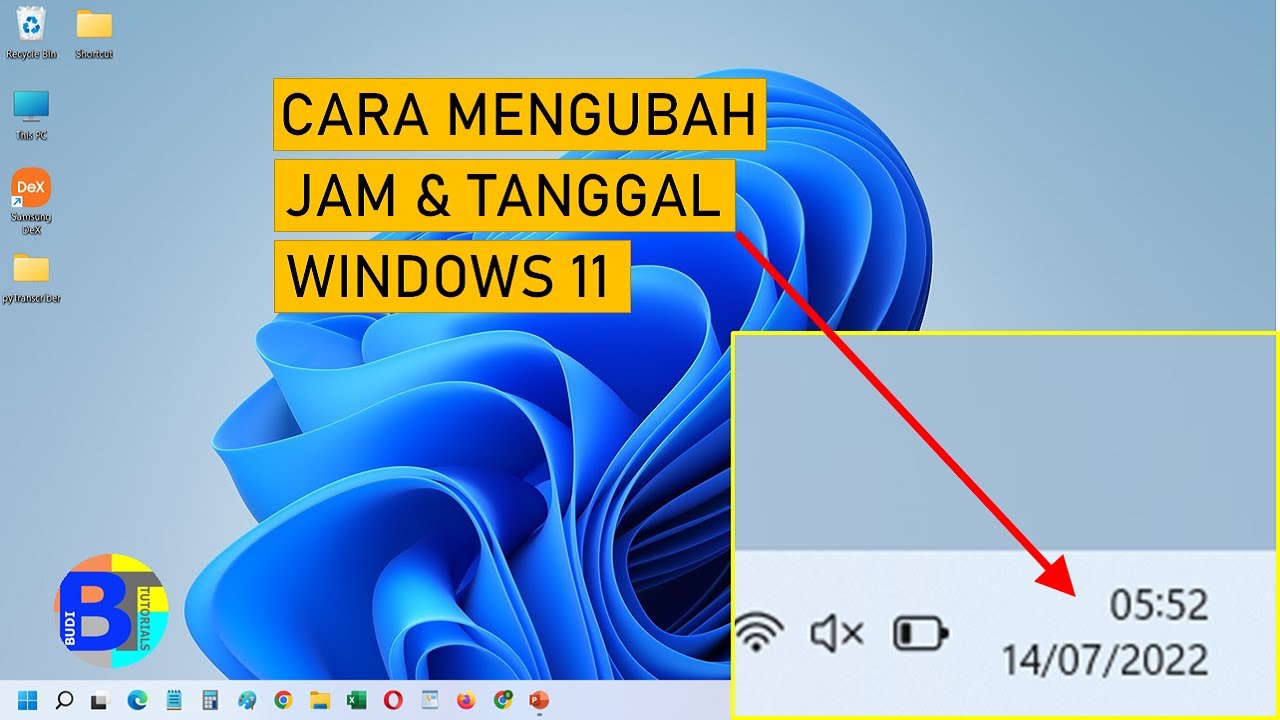
Cara Mengatur Jam dan Tanggal di Laptop Windows 11 (Komputer Laptop/Desktop) YouTube
MacOS. Tekan Apple menu. Pilih System Preferences. Buka menu Date & Time. Klik opsi Date & Time. Atur jam dan tanggal sesuai keinginan. Klik Time Zone. Atur zona waktu sesuai kebutuhan. Centang opsi Set date and time automatically dan Set time zone automatically using current location jika mau menggunakan pengaturan otomatis.

Cara Setting Jam dan Tanggal Otomatis di Laptop Windows 7, 10, & 11
Wisaya ( wizard) " Create a Basic Task " akan dibuka. 3. Tik Shutdown timer di kolom Name (nama), lalu klik Next. Jika mau, Anda juga bisa memberikan nama yang berbeda. 4. Tentukan waktu untuk mengaktifkan jadwal, lalu klik Next. Sebagai contoh, jika ingin mematikan komputer pada pukul 21.30 setiap malam, pilih Daily.

Cara Mengatur Jam dan Tanggal di Laptop & PC Windows 10 dan 11 NitroTekno
2.4 Langkah 4. Laptop Anda akan mati secara otomatis ketika telah berada pada waktu yang ditentukan. 3. Cara Mematikan Laptop Secara Otomatis Menggunakan Task Scheduler. Jika Anda memperhatikan kedua cara di atas, memang terlihat tercepat dan termudah dan membantu Anda untuk mematikan laptop secara otomatis. Akan tetapi cara di atas tidak dapat.

Cara Otomatis Mengubah Jam dan Tanggal di Laptop Windows 10
Jadi, mode sleep merupakan solusi agar laptop hanya mengkonsumsi sedikit energi baterai karena layar dan prosesor dinonaktifkan. Jika Anda harus menunda pekerjaan dan mematikan laptop, tentu akan membuang-buang waktu. Pasalnya, saat kembali bekerja Anda harus menyalakan kembali laptop dan itu butuh waktu. 1. Cara Mengatur Mode Sleep di Windows 11

5+ Cara Mengatur Jam di Laptop PC Windows 7/8/10
Buka menu Start kemudian cari CMD/Command Prompt lalu jalankan programnya. Masukan perintah shutdown /s /t 600 ke dalam jendela Command Prompt. Angka '600' adalah jumlah detik selama 10 menit. Silakan ganti sesuai kebutuhan. Setelah itu, tekan Enter. Akan ada jendela informasi yang memberitahukan kapan komputer akan shutdown.

️ Cara Mengatur Jam Digital Layar Sentuh
Sedikit catatan, selain mengatur waktu secara otomatis, kita juga bisa mengaturnya secara manual. Ini bisa membantu untuk membuat pengaturan waktu di Windows 10 menjadi lebih tepat. Caranya seperti berikut ini: Langkah 1: Masuk ke pengaturan Date and time settings (sama seperti sebelumnya).
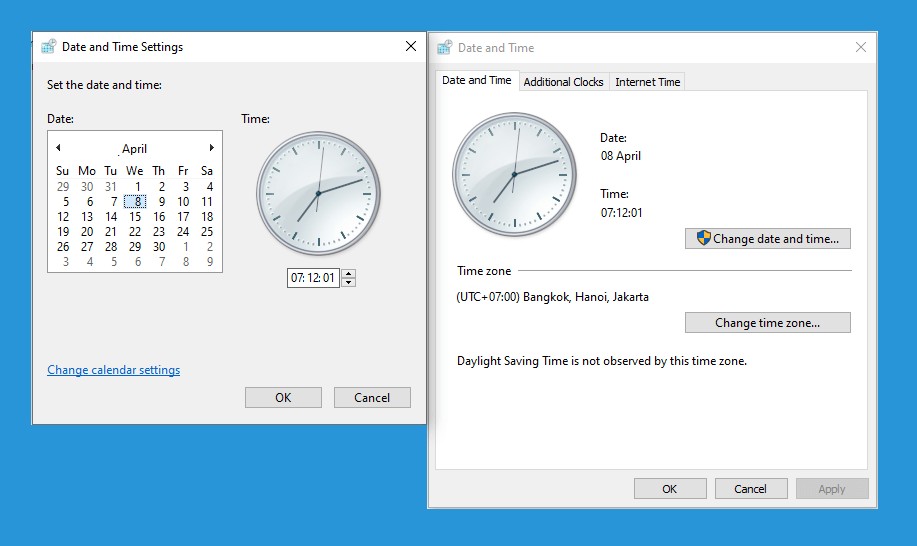
√ Cara Mudah Mengatur Waktu di Windows 10 (Jam dan Tanggal)
Cara Mengatur Waktu di Laptop Agar Otomatis di Windows 7, 8.1 dan 10. Bagi Anda pengguna sistem operasi Windows 7, 8.1 dan 10 dapat mempelajari tutorial ini karena ketiga sistem operasi Windows yang disebutkan sudah dibuatkan tutorialnya pada artikel ini jadi tidak perlu khawatir jika memakai versi yang berbeda. Adapun langkah-langkahnya dapat.

Cara Mengatur Jam di Laptop Windows Secara Lengkap, Bisa Manual dan Otomatis
Cara Mengatur Tanggal dan Waktu Komputer Kita Secara Otomatis Tanpa Repot
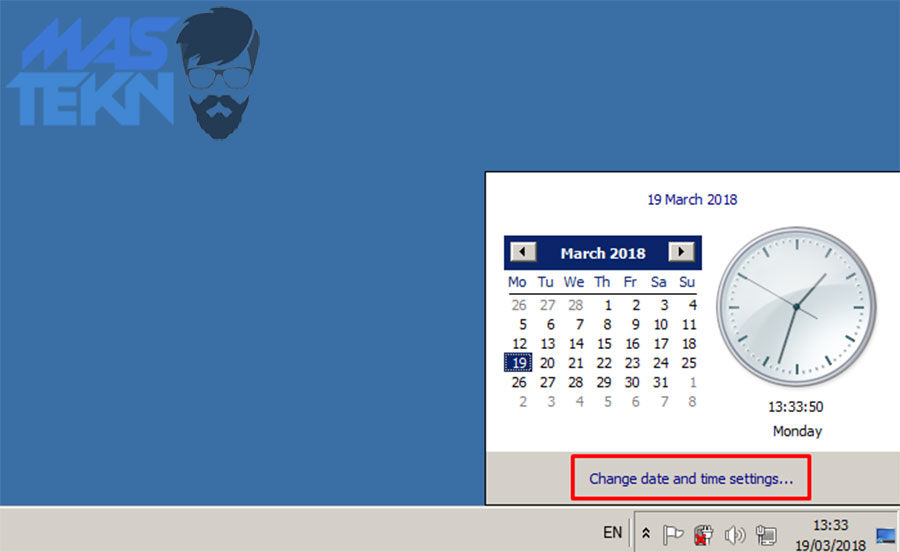
5+ Cara Mengatur Jam di Laptop PC Windows 7/8/10
1. Cara Mengganti Pengaturan Jam di Windows 10. Cara mengganti pengaturan jam dapat dilakukan dengan pengaturan bawaan dari Windows 10 sendiri. Berikut beberapa cara yang bisa dilakukan untuk mengatur jam agar terpasang tepat waktu. Pengaturan jam dan waktu melalui taskbar. Pada bagian jam dan tanggal yang berada di pojok kiri taskbar, klik kanan.

Cara Mengatur dan merubah Jam, Tanggal, dan Zona Waktu di Laptop Terbaru 2021 YouTube
Cara Mengatur Jam dan Tanggal di Laptop Semua Windows Agar Tidak Berubah Saya sadar bahwa jam saya ini agak ngrancu dari jam nyata yang saya pakai. Pada kala itu jam laptop dan tanggalnya berbeda 1 hari, yaa saya mencoba untuk memperbaiki kedua fitur tersebut karena sangat berpengaruh dengan aktivitas sehari - hari saya di laptop.