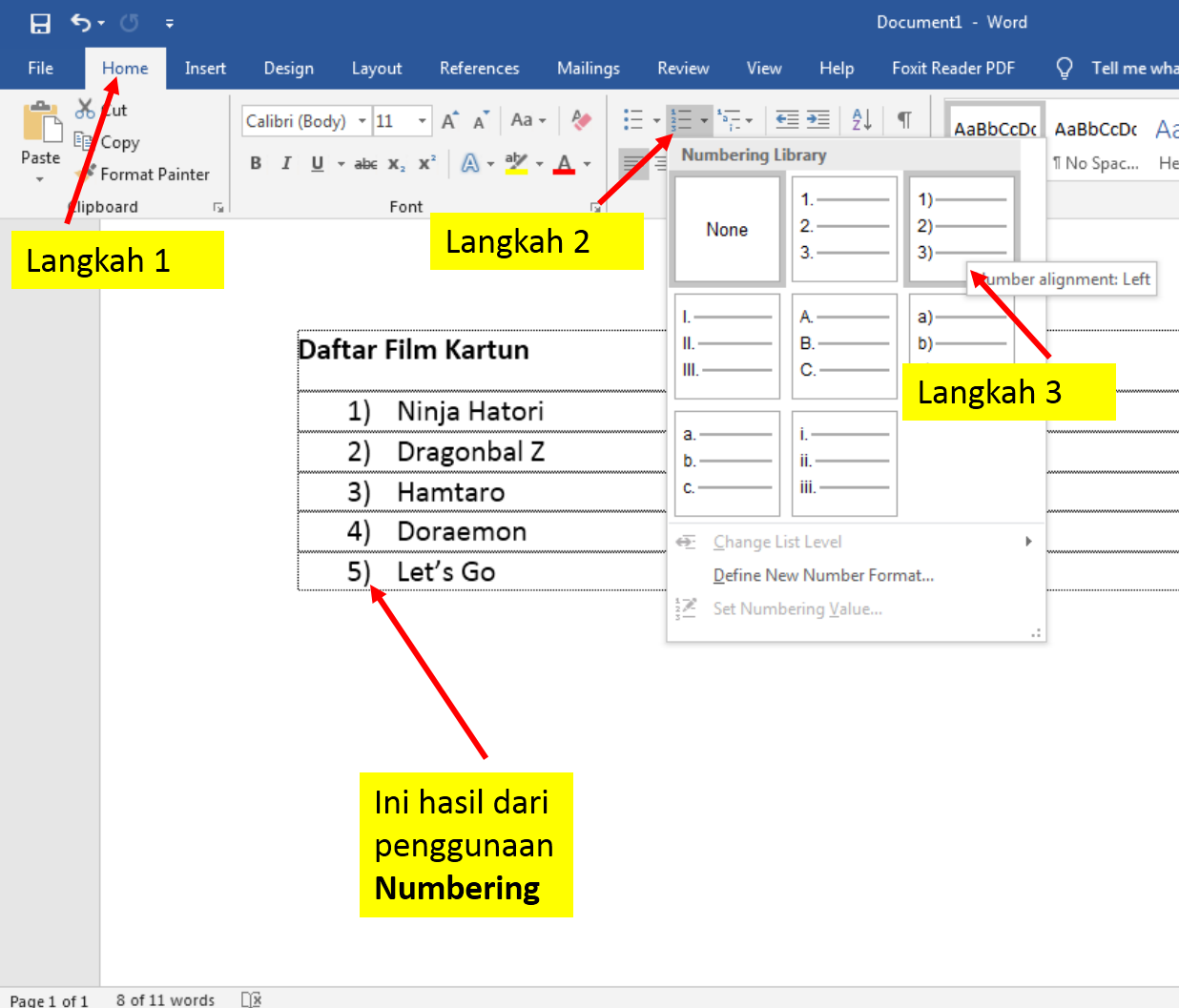
Penggunaan Bullets and Numbering di Microsoft Word Gurutiknesia
Cara Membuat Bullet Di Microsoft Word. Langkah-langkah membuat bullet di Word: Buka lembar kerja Microsoft Word. Buat beberapa daftar item (setiap 1 item, tekan Enter). Sorot daftar item yang akan diberi simbol. Cara Membuat Bullet Word. Masuk ke menu Home, pada grup Paragraph pilih Bullet .
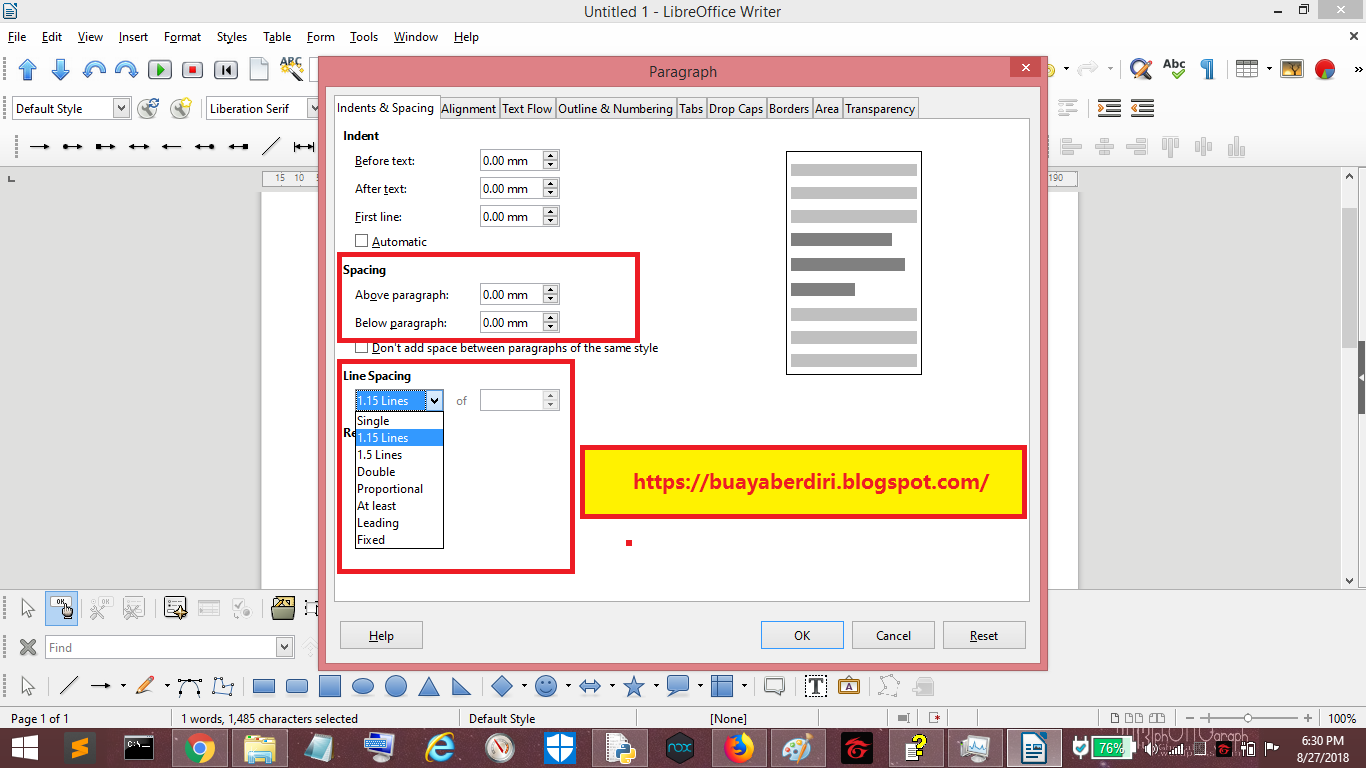
️ Cara Mengatur Spasi Numbering Di Word
1. Membuat Bullet di Word. Yang pertama kita mulai dulu dengan cara membuat Bullet di Word : Buka Office Word. Pastikan kamu sudah siapkan listnya. Blok teks list tersebut. Setelah itu masuk ke menu Home, kemudian tekan tombol Bullet atau yang kita tandai dibawah ini : Pilih salah satu icon sesuai dengan selera kamu.

Cara Membuat Format Numbering di Word Sesuai Keinginan YouTube
Jika ingin menghapus nomor baris dari beberapa bagian, pilih bagian tersebut. Di tab Tata letak, dalam grup Pengaturan Halaman, klik Nomor Baris. Lakukan salah satu hal berikut ini: Untuk menghapus nomor baris dari seluruh dokumen atau bagian, klik Tidak ada. Untuk menghapus nomor baris dari satu paragraf, klik Akhiri untuk Paragraf Saat Ini.
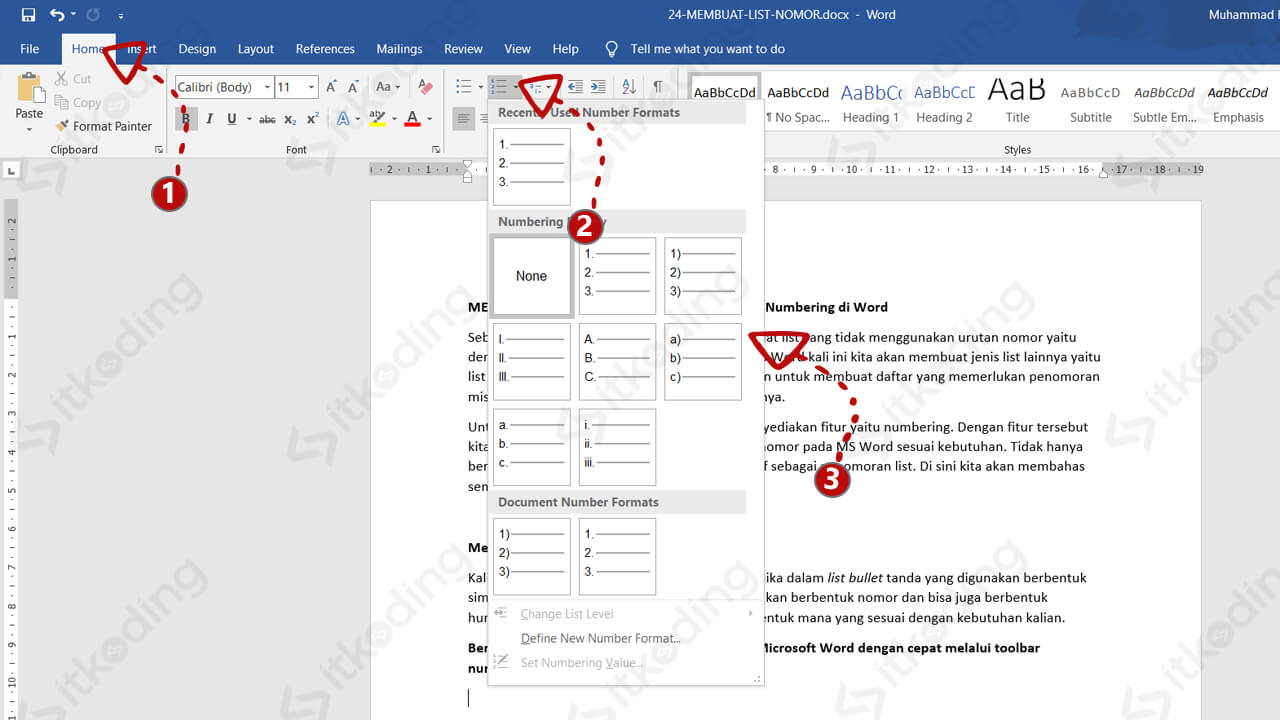
Bagaimana Cara Nak Buat Numbering Dalam Word PhoenixrosWelch
Anda ingin membuat numbering 1.1, 1.2, 1.3 dan seterusnya di Ms Word dengan mudah dan cepat? Tonton video ini dan ikuti langkah-langkahnya secara detail. Anda juga akan belajar cara mengatur.
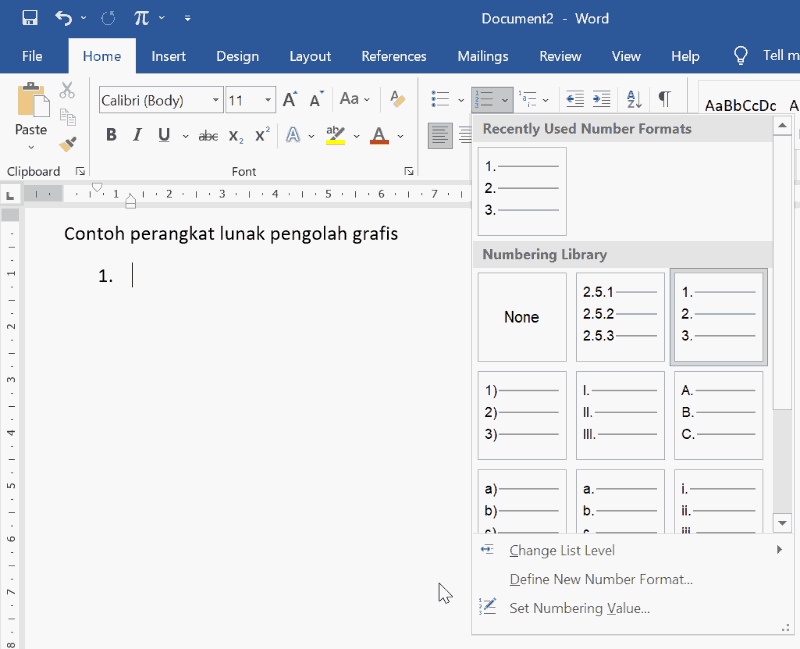
Cara Membuat Format Numbering Baru Di Word Examples IMAGESEE
Word untuk Microsoft 365 Word 2021 Word 2019 Word 2016 Word 2013. Mengubah urutan angka dalam daftar bisa menimbulkan masalah masalah, tapi gunakan langkah-langkah berikut ini dan Anda akan menghindari kerepotan nantinya: Klik ganda nomor dalam daftar. Teks tidak akan muncul terpilih. Klik kanan nomor yang ingin Anda ubah. Klik Setel Nilai Angka.
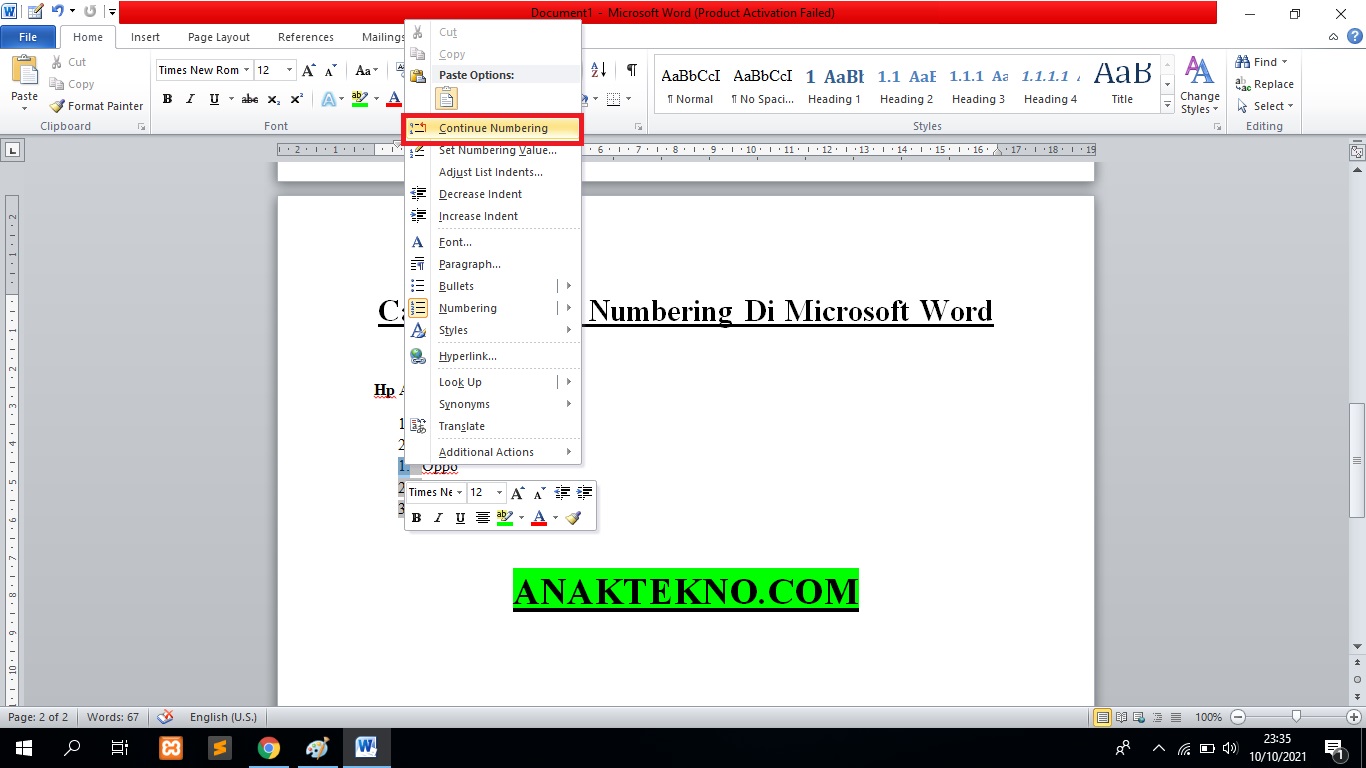
Cara Membuat Bullet Dan Numbering Di Microsoft Word
Microsoft Word adalah salah satu program pengolah kata yang paling banyak digunakan di dunia. Program ini memiliki banyak fitur yang dapat membantu Anda membuat dokumen yang profesional dan menarik. Salah satu fitur yang berguna adalah bullet dan numbering, yang memungkinkan Anda membuat daftar Bullet atau bernomor dengan berbagai gaya dan format.
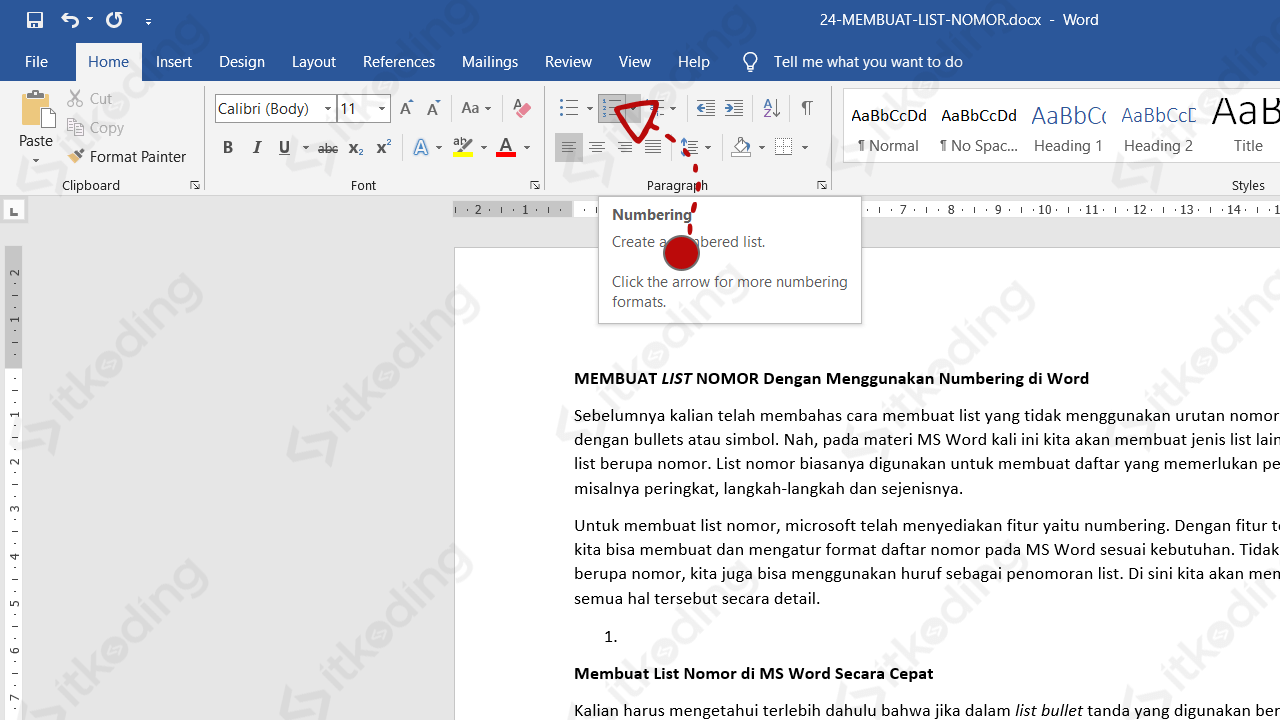
Membuat List Nomor Dengan Menggunakan Numbering Di Word
Di bawah ini adalah beberapa alasan Microsoft Word mungkin tidak melanjutkan penomoran di PC Anda: Masalah dengan daftar multi-level - Salah satu penyebab utama masalah ini adalah masalah dengan daftar multi-level yang Anda buat. Ini mungkin datang dalam definisi nilai atau metode awal. Dalam hal ini, Anda perlu membuat ulang daftar dengan.
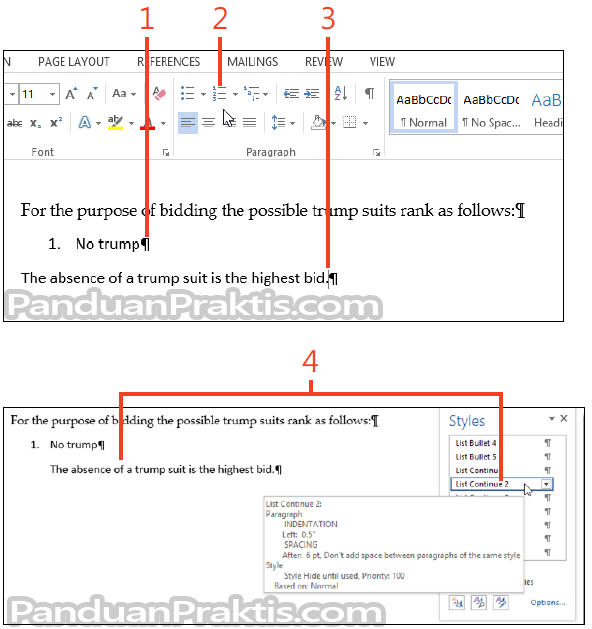
Cara Mengubah Urutan Penomoran (Numbering) Di Word 2013
This Microsoft Office Word video will help you to understand what is the restart and continue numbering options in word application. When we create numbered.
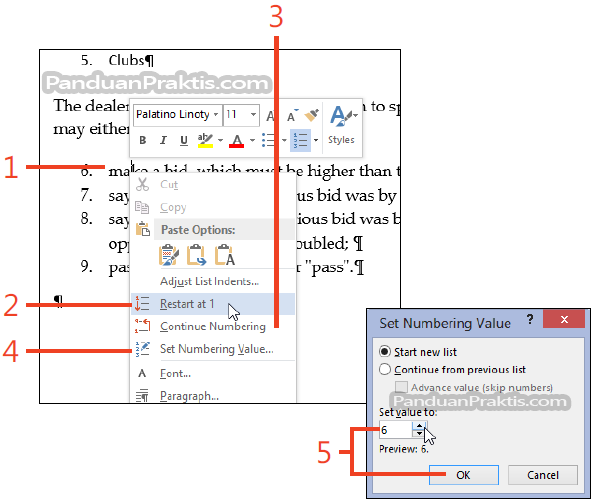
Cara Mengubah Urutan Penomoran (Numbering) Di Word 2013
Apabila Anda ingin membuat nomor halaman berbeda di Microsoft Word, ikuti cara berikut ini: 1. Membuat layout halaman dengan Section Break. Langkah pertama agar bisa membuat nomor halaman berbeda adalah dengan membuat tata letak (layout) halaman dengan menambahkan fitur Section Break. Section Break sendiri berfungsi untuk membedakan format.
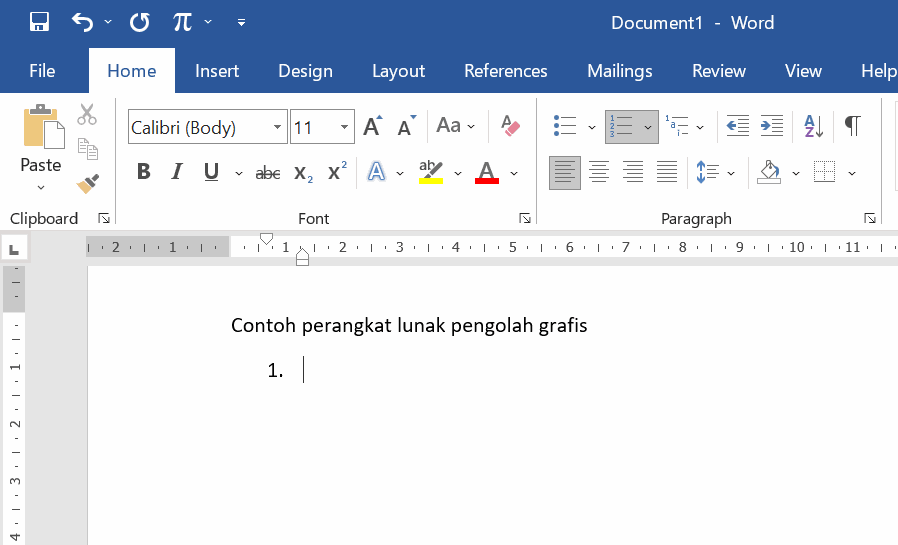
Bullets, Numbering, & Multilevel List Cara Membuat List di Microsoft Word
Menyinkronkan Numbering di Seluruh Dokumen; 5 5. Merefresh Numbering; 6 Cara Melanjutkan Numbering di Word dengan Penjelasan yang Lengkap. 6.1 Langkah 1: Pilih Paragraf yang Ingin Dilanjutkan Numbering-nya; 6.2 Langkah 2: Klik Tombol "Numbering" di Ribbon; 6.3 Langkah 3: Atur Format Numbering yang Diinginkan; 6.4 Langkah 4: Atur Level.

CARA MUDAH BUAT NUMBERING DI WORD 2010 YouTube
Anda dapat menonaktifkan fitur pengenalan daftar otomatis. Masuk ke File > Opsi > Pemeriksaan. Pilih Opsi Koreksi Otomatis, lalu pilih tab Format Otomatis Teks Saat Anda Mengetik. Pilih atau kosongkan Daftar berpoin otomatisatau Daftar bernomor otomatis. Pilih OK.

Cara Membuat Bullet and Numbering di Word [Mudah, Cepat & Lengkap]
1. Klik dua kali bagian atas (kepala) atau bawah (kaki) halaman. Setelah itu, menu " Design " akan ditampilkan. Pada menu ini, Anda bisa menambahkan nomor halaman. Sebagai alternatif, klik tab " Insert " pada bilah atas jendela program. Setelah itu, pita menu " Insert " akan ditampilkan di bagian atas program dan Anda bisa menambahkan.
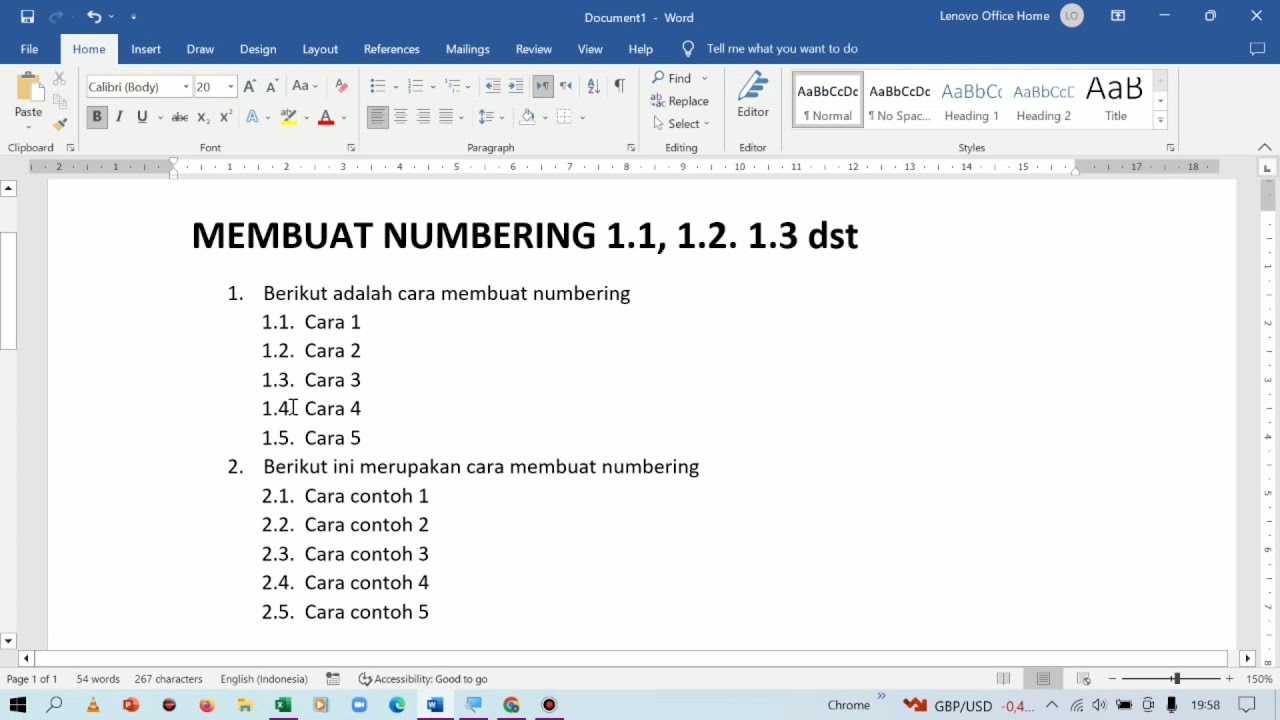
Membuat Numbering 1.1, 1.2, 1.3, 2.1, 2.2, dst di Word YouTube
Cara Melanjutkan Numbering di Word. Cara ini berguna untuk daftar yang terpisah oleh obyek lain seperti paragraf biasa, tabel, gambar, dan lain-lain. Untuk melanjutkan penomoran dari daftar sebelumnya, klik kanan daftar dan pilih Continue Numbering.
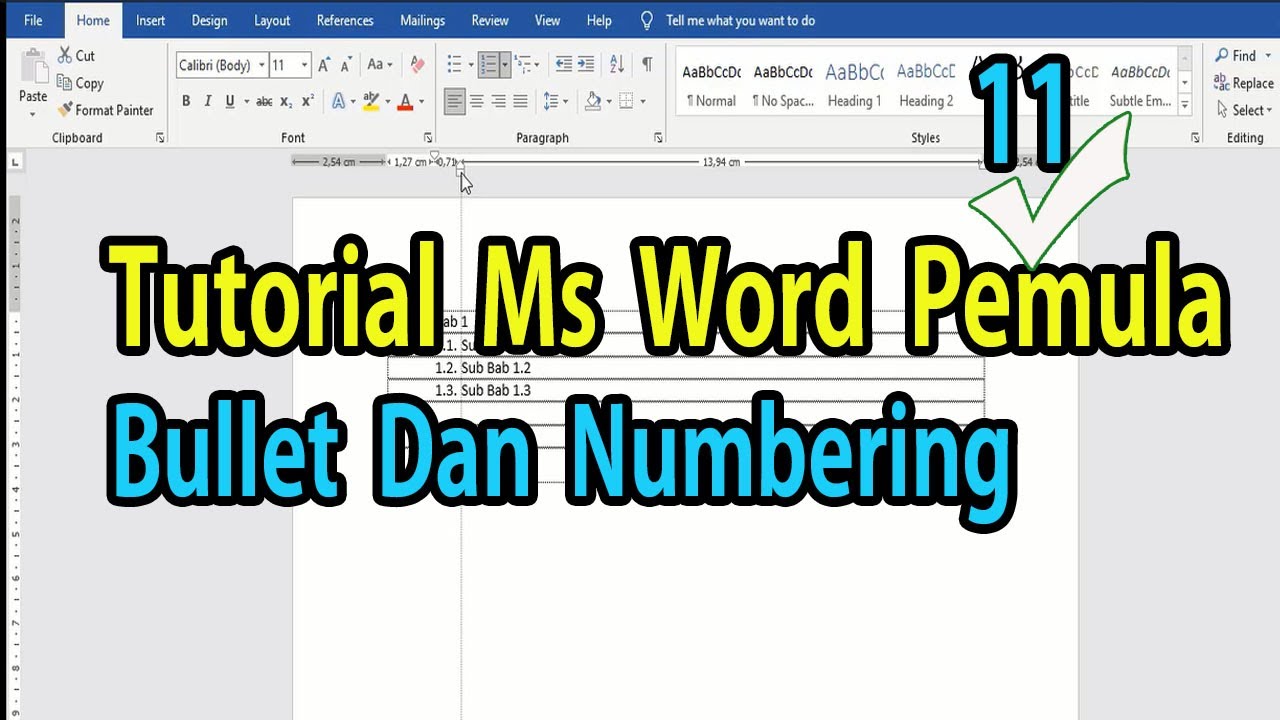
Cara Membuat Bullet Numbering Di Word YouTube
Jika perubahan hanya memengaruhi halaman pertama bagian, pastikan Halaman Pertama Berbeda tidak dipilih. Untuk memilih format atau mengontrol nomor awal, pilih Nomor Halaman > Format Nomor Halaman. Pilih Format angka untuk memilih format penomoran, seperti a, b, c atau i, ii, iii untuk pendahuluan. Di bawah Penomoran halaman, pilih Mulai dari.
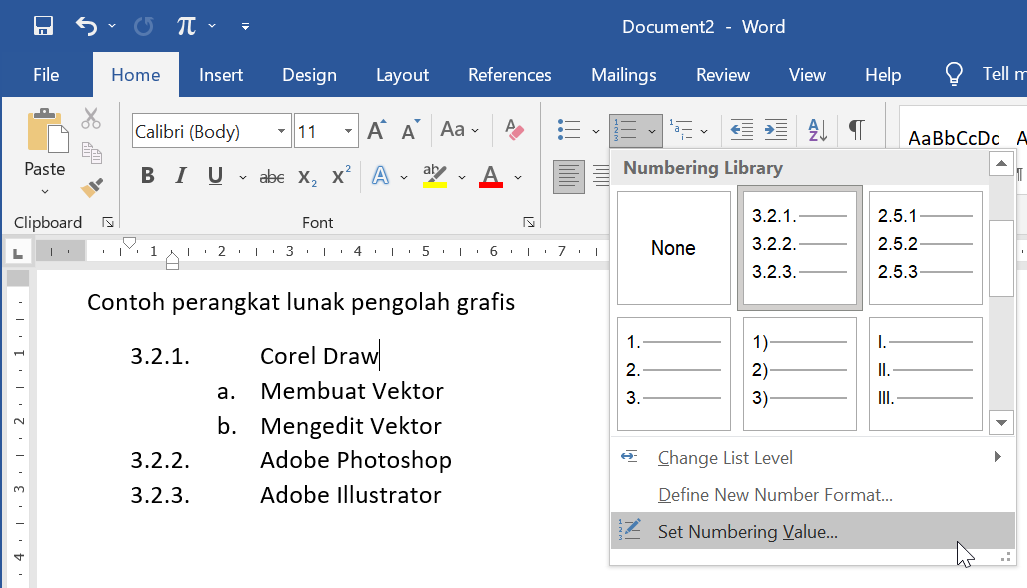
Bagaimana Cara Nak Buat Numbering Dalam Word PhoenixrosWelch
Cara Melanjutkan Nomor Halaman dari Word Sebelumnya. #caramelanjutkannomorhalaman #tutorialpagenumberTerimakasih.Semoga bermanfaat.#tutorial #tutorialmudah V.

[Tutorial] Cara Numbering Di Word Dengan Gambar Belajar Ms. Word Lengkap
Pada saat tentu, mungkin kamu mendapati numbering pada file Microsoft Word yang berantakan -- contohnya seperti pada gambar diatas. Untuk merapihkannya, sebenarnya kamu bisa menggunakan tool indent pada bagian atas, namun cara tersebut akan sedikit merepotkan jika terdapat banyak numbering yang berantakan. Tetapi untuknya, terdapat tips dimana kamu bisa dengan cepat memperbaiki numbering yang.